Payments
The payment application tabs in Cost Management record incoming and outgoing money flow. You can track, schedule, and make requests for payment using a Cost Payment Application or a Budget Payment Application.
To effectively work with payments:
- Add nonmembers so that you can collaborate with suppliers and owners that don't need access to the rest of the project.
- Assign the Collaborate permission to the change order and payment applications they need to work with.
Payment applications can't exceed the value entered in the budget or contract by default. Allow overbilling from the More menu  to accept a payment application that exceeds the budget or contract value.
to accept a payment application that exceeds the budget or contract value.

Payments Workflow
The following image shows a typical workflow for requesting and receiving payments.

Main Contract
There can be more than one main contract setup. Multiple main contracts allow different billing schedules for different phases of the project or different subcontractors. The main contract is where the owner sees what they are paying for. See the Main Contract article to learn more.
Billing Periods
Billing periods define the timeframe that a payment covers and must be defined before pay applications can be created. Learn more about billing periods. Each contract requires its own billing period.
Cost Payment Applications
Cost Payment Applications are sent from a subcontractor to a general contractor to request a payment.
Budget Payment Applications
Budget Payment Applications are sent from the general contractor to the owner to request a payment.
Payment Application Tables, Sections, and Columns
The tables in the Budget and Cost Payment Application tabs contain the following sections:
- General: Contains the name and number of the cost items in the contract.
- Scheduled Value: Provides the details about the cost item from the projected budget.
- From Previous Application: Processed payment from the last billing period.
- This Period: Entry columns for the active payment application.
- This Application: Total of work completed for the current billing period and materials stored on site.
- Remaining: Scheduled value minus the completed work.
- Retention: Records of payments held back from general contractors. Project administrators manage retention rates in the General Settings article.
The values populate and move across the columns in the Budget and Cost Payment Application tabs. Hover over a column to see the logic behind it. Click the ![]() icon to see all available columns.
icon to see all available columns.
Here is a handful of helpful examples:
Unit Cost: Track how variable prices may affect your budget.
Tip: If the payment item is at the bottom of the hierarchy, you can edit the Unit Cost field directly in This Period Work Completed column.Note: There are two rules for Unit Cost calculation in Payment Applications:- The Unit Cost of This Period will inherit from the Unit Cost of the Total Work Completed of the previous payment application.
- The Unit Cost of Total Work Completed = Amount of Total Work Completed / Qty of Total Work Completed.
Claimed Work Completed: Add this column group when you want to create a cost or budget payment application document. Include the claimed amount and rejected reasons to satisfy the legal requirement.
Payment Ongoing: Check an amount in the column for each cost payment application to follow up and regularly push the payment to full paid status.
Materials Stored: Number of materials stored from the previous application, for this application, or currently on site and retained for the project. Learn more about materials in payment applications.
 .
.
Cost Payment Application Detailed View
The Cost Payment Application tab offers a list view of every cost payment application for your project. However, it also has a detailed view, where you can review the info on any listed item. To see this view, click the icon next to a payment item.
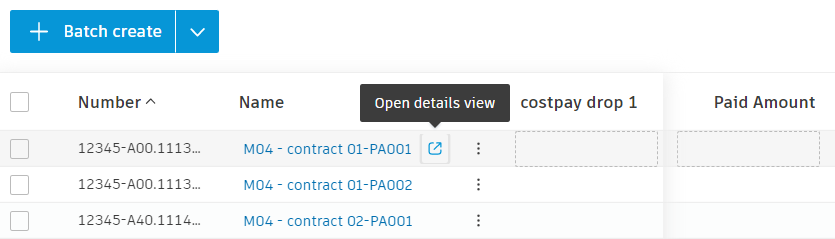
In the detailed view of a cost payment application, you can, for example:
- Expand or collapse the list of items for better clarity
- Request input from the supplier
- Populate via Excel to obtain information from the subcontractor
Learn more about cost payment application-related actions.
Foreign Supplier Payment Application Management
Payment applications can also be entered and managed in foreign currencies. Set up a foreign currency on the contract and associate it with the cost payment application. Within the Cost tab, select the Cost Payment Application subtab and open the details view for the appropriate supplier. Now you can send it to your foreign suppliers.
In the cost payment application's list view, the values are shown in the base currency. Hover over the ![]() icon to see the converted values and the current exchange rate. To edit the exchange rate:
icon to see the converted values and the current exchange rate. To edit the exchange rate:
- Open the detailed view of the cost payment application.
- Click the name of the cost payment application to open the flyout.
- Edit the exchange rate. It can be edited at any time except at the In Review, Paid, or Approved status. Learn more about payment application statuses.
In the detailed view of the cost payment application, you can:
- Toggle between currencies for the whole table.
- Edit the value of the Unit Cost and Amount columns. The selected foreign currency is shown as default.
The system will automatically recognize the currency set for a supplier within their contract, so Work Completed will be entered in the local currency. And the system will auto-convert it back to the project’s base currency.

- If overbilling is disallowed, the validation process will only apply to the foreign, not base currency values.
- When you set a cost payment application's status as Approved, you can edit the exchange rate. After doing that, this application and the Actual Cost values will be recalculated. The next applications will be updated as well.
Advance Payment and Recoupment
The advance payment feature allows members to configure, create, and manage advance payments and their recoupment in construction projects. An advance payment is a partial payment that is made before the work has started or the goods have been delivered, usually to cover some initial costs such as procurement of materials or equipment. The feature aims to facilitate the management of advance payments and reduce the risks associated with them.
In Cost Management tables there are several columns related to Advance Payment:
| Table | Column | Section |
|---|---|---|
| From Previous Application | Advance Payment | Amount |
| Recoupment | Amount | |
| This Period | Advance Payment | Amount % of Scheduled Value |
| Recoupment | Amount % of This Period Work Completed |
|
| This Application | Total Advance Payment | Amount % of Scheduled Value |
| Total Recoupment | Amount % of Total Advance Payment |
|
| Remaining | Unrecouped Advance Payment | Amount % of Total Advance Payment |
Add Advance Payment
To add an advance payment:
Open the Cost Payment Application.
To enable the Advance Payment-related columns, click the column gear button.
Now you have two options:
Search for the Advance keyword in the column search area.
Select Advance Payment Columns in the columns groups section.

Input the advance payment as either an amount or a percentage.
The system will automatically update the Total Advance Payment amount field in This Application column.
Progress Payments with Recoupment
Recoupment is a repayment of advance payment through deductions from progress payments. You can choose which payment items are applicable for recoupment.
To add recoupment amount or percentage:
- Open the Cost Payment Application.
- Navigate to the column labeled This Period and Recoupment within it.
- Input the recoupment as either an amount or a percentage.
- The system will automatically update the Total Recoupment amount field in the This Application column, where Total Recoupment = Previous Recoupment + This Period Recoupment.
When members create another pay application, it automatically inherits recoupment percentage from the previous pay app, but does not inherit the recoupment amount.
Payment Application Summary
The Total Advance Payment and Total Recoupment amounts are included in the Payment Application Summary, which is visible in the flyout panel in the Cost Payment Application.

To show the Summary:
- Open the Cost Payment Application.
- Click on the selected payment application.
- Flyout panel including Payment Application Summary pops up.
The summary includes Total Earned, which excludes retention and includes unrecouped advance payment, and a Balance to Finish, which includes retention but excludes unrecouped advance payment.
Frequently Asked Questions about Payments
Question 1: How to create an invoice for a payment?
- Answer: In Cost Management, you can't create an invoice for a payment. Instead, expenses play the role of an invoice. You can use the document generation feature to create a document from a predefined document template, which can then be sent as an invoice. To learn more about expenses and document templates, you can check out these articles: Expenses and Create and Manage Document Templates.