Before creating a base run, you can add utility billing data to your project.
Note: You cannot add utility billing data to a project after a run has been created.
You can upload data compliant with the Green Button initiative to your project so that you can compare your actual and modeled energy use. For more information about the Green Button initiative, go to http://www.greenbuttondata.org/.
To add utility billing data:
- In the Utility Information tab, click Utility Billing Data Sets.
- Click Download Tools to install the data_utility_installer.exe. This executable installs the following pre-requisites to ensure that the billing data upload process is successful.
-
Microsoft .NET Framework 4 Client Profile. For more information, see Microsoft .NET Framework 4 Client Profile (Web Installer).
-
Microsoft Visual Studio 2010 Tools for Office Runtime. See Visual Studio 2010 Tools for Office Runtime.
-
Windows Installer 3.1. See Windows Installer 3.1.
The executable also installs the Microsoft Office Customization Tool. See Office Customization Tool.
-
-
Click Download the Utility Data Set Template. The template is an Excel file format (.xlxs).
-
The Microsoft Office Document Customization dialog prompts you to add the document to your trusted locations list. Use a trusted location to store a file in order to bypass the Trust Center security feature when you open the file. Click OK.
To change the trusted location for this file, see the Create, remove, or change a trusted location for your files Microsoft support topic.
Now you can add billing data to the spreadsheet template.
-
In the ExistingBuildingUtilityUpload file, click Sign In and enter your Autodesk ID and password.
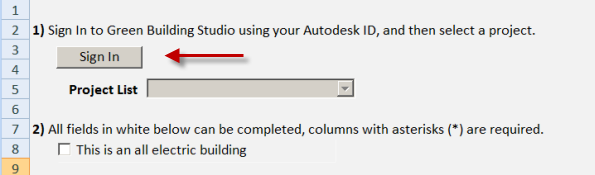 Note: You are required to sign in to the spreadsheet, even though you have previously signed in to Green Building Studio.
Note: You are required to sign in to the spreadsheet, even though you have previously signed in to Green Building Studio. -
In the Microsoft Office Customization Installer dialog, you are asked to verify that you want to install the ExistingBuildingUtility (Green Button). Select Install. This is a one-time process. The next time you use this template, the Green Button data option is available.
-
For Project List, specify the project.
-
(Optional) You can import Green Button monthly utility data into the spreadsheet.
-
Verify that your utility company or provider has adopted the Green Button initiative. Click the link as shown here to launch the Green Button Adopters website.

-
Download your utility company's Green Button data file to your machine.
-
Click
 Import your monthly utility data.
Import your monthly utility data. -
In the Open dialog, browse to the Green Button data file on your machine and click Open.
Your data uploads to the spreadsheet and populates the corresponding column(s). You are notified if there are upload issues. You can optionally add additional data files. When you are done, select Upload to upload the data to your project.
The following steps are necessary if you are manually entering your data.
-
-
Select This is an all electric building if you are only entering electrical data.
-
For units, select the billing data units.
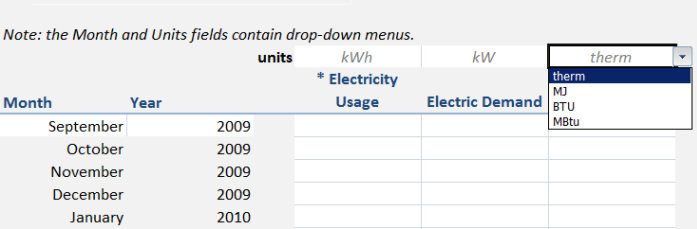
-
Specify the Month and Year fields for the data time period.
-
Specify the utility data per month for Electricity Usage, Electric Demand, and Fuel Usage (natural gas).
-
When you are finished, click Upload. The data is uploaded to your project.