Workflow Editor UI
Take a walk through the layout and navigation of the Autodesk Fusion Manage Workflow Editor.
Open the Workflow Editor for a workspace:
- On the Administration menu, click Workspace Manager.
- In the Workspace Manager, expand the workspace's planel.
- Click Workflow Editor.
The Editor
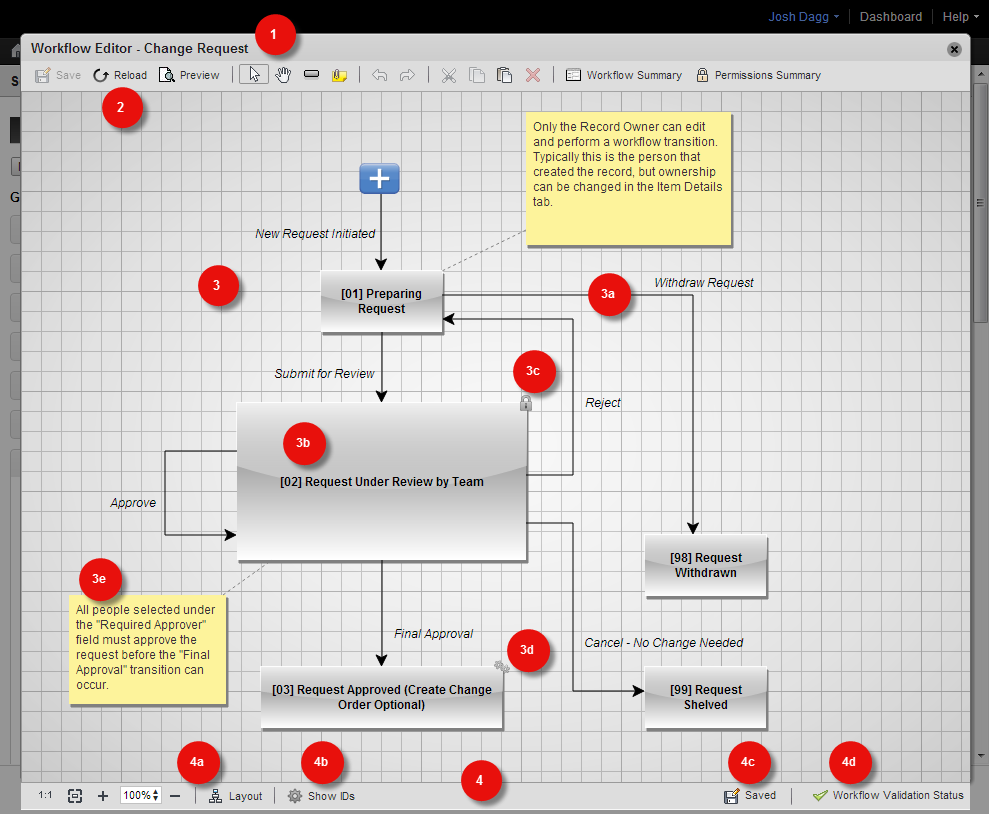
Title Bar The workflow's workspace.
Tool Bar Tools to create and manage the workflow map.
Workflow Mapping Grid
3a. Workflow Transition
3b. Workflow State
3c. Locked State Icon
3d. Managed State Icon
3e. NoteStatus Bar
4a. View Controls. Adjust the display of the workflow map
4b. Show IDs. Toggle on/off to show/hide state and transition IDs in the Properties fly-outs. Reverts to off when you close the editor.
4c. Save Status Icon. Shows the map's save status and alerts you when there are unsaved changes
4d. Workflow Validation Status Icon. Shows the map's workflow validation status and alerts you when there are errors (click to view error details and jump to the location of the error in the map)
The Tool Bar

Save map, Revert to saved; View map as it appears in the workspace.
Select map element; Pan map; Add state; Add note
Undo/Redo last action
Cut/Copy/Paste/Delete selected element
Note: You can copy and paste transitions, states, and notes into other workflow maps.Open Workflow Summary
Open Permissions Summary
Workflow Summary
Click Workflow Summary on the Tool Bar to see a matrix of the workflow map listing all transitions in the workflow with their associated From and To states, and assigned workflow permissions.
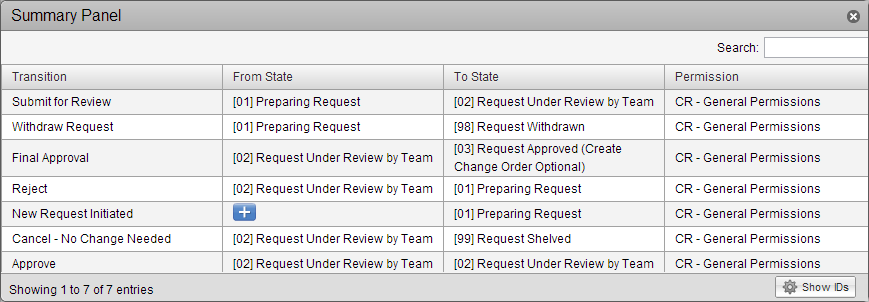
To display transition and state IDs in the panel, toggle on Show IDs.
Permissions Summary
Click Permissions Summary on the Tool Bar to see all permissions added to the workflow map and whether they are assigned to a transition or not (Used: True/False). You can add new permissions through the summary and later assign these permissions to transitions in the mapping grid.
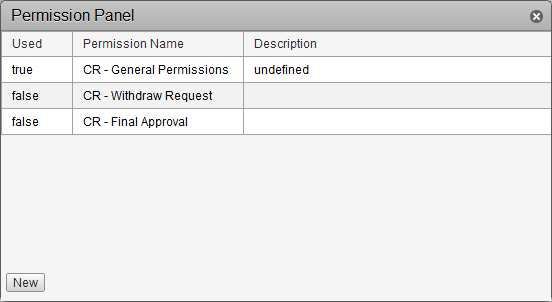
State Properties
Double-click a workflow state to view or set its properties in the State Properties flyout.
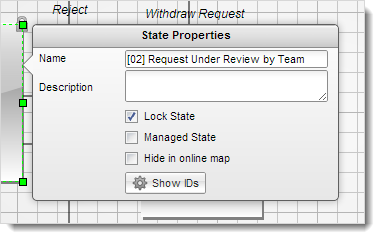
The State Properties flyout is where you can make a workflow state a Lock State or a Managed State, or both. An item is locked when it reaches a Lock State in the workflow and can no longer be edited unless the workflow loops back to an earlier state. For revision-controlled items, a Managed State is the state in the workflow at which point the item is revisioned. This option is useful if you want to revision an item before it has gone through the entire workflow.
About State IDs
State IDs are important if you want to use server-side scripting to control workflows. Each state in a workflow map has a System ID and a Custom ID. System IDs are numerical and read-only; Custom IDs are automatically added to the flyout when the state's Name is entered.
To display the state's IDs in the flyout:
Toggle on Show IDs.
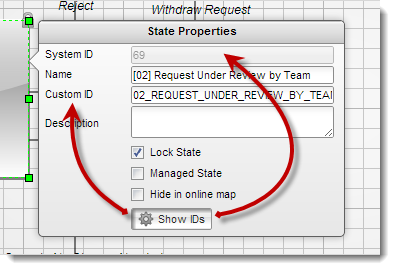 Note: The toggle reverts to off when you close the flyout.
Note: The toggle reverts to off when you close the flyout.
Transition Properties
Double-click a workflow transition to view or set its properties in the Transition Properties flyout.
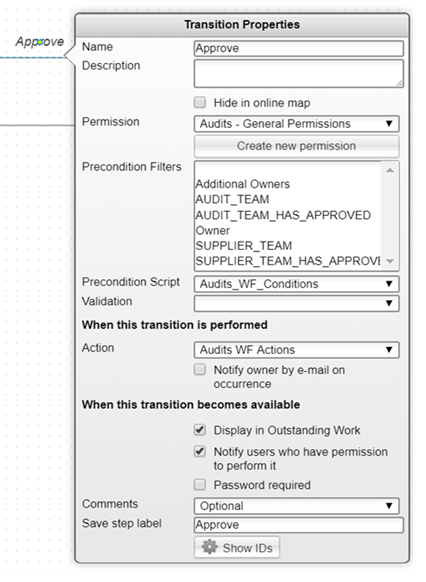
Transitions have the following properties:
- Name (required) and Description (optional)
- Assigned workflow Permission (required)
- Connected Precondition, Validation, or Action scripts that are triggered when the transition is performed
- Display and notification settings
- Option to require users to re-enter their Password before they can perform the transition (Password required).
- Comments entry setting (Required, Optional, or Disabled)
- Save step label check box to customize the Save Step button in the workflow map
About Transition IDs
Transition IDs are important if you want to use server-side scripting to control workflows. Each transition in a workflow map has a System ID and a Custom ID. System IDs are numerical and read-only; Custom IDs are automatically added to the flyout when the transition's Name is entered.
To display the transition's IDs in the flyout:
Toggle on Show IDs.
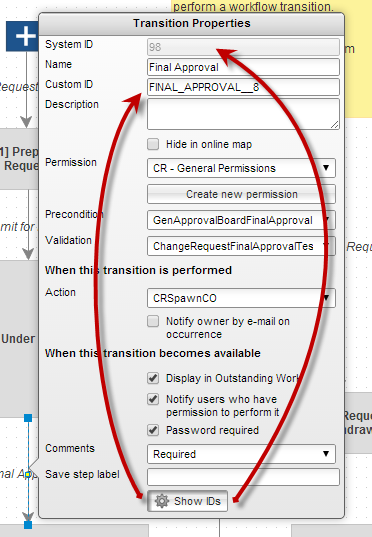 Note: The toggle reverts to off when you close the flyout.
Note: The toggle reverts to off when you close the flyout.
A Note on Legacy Scripts
The Precondition and Validation drop-down lists in the Transition Properties flyout do not display names of legacy scripts. If a transition has a legacy script connected, the script drop-down list is empty and a scroll icon appears to the right of it. To view the script's name, mouse over the icon.
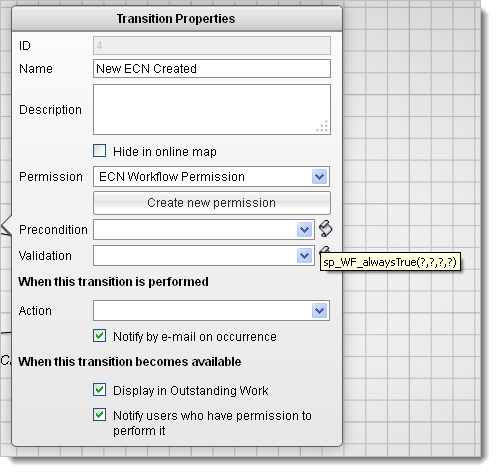
Note Properties
To view a note's properties, double-click the note on the mapping grid.
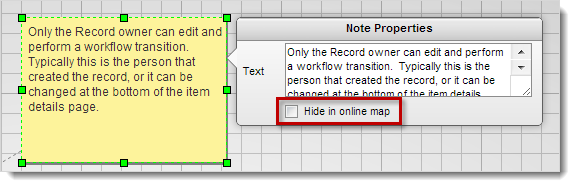
To edit the note, edit the Text.
To hide the note in the workflow map, select the Hide in online map check box. Hidden notes are visible only in the Workflow Editor.
To close the flyout, click anywhere on the mapping grid.