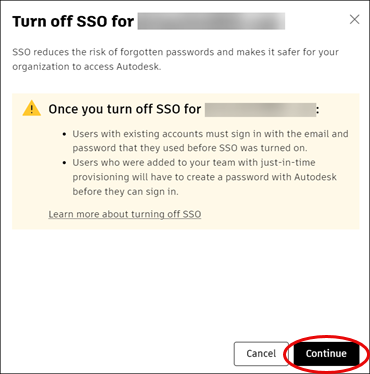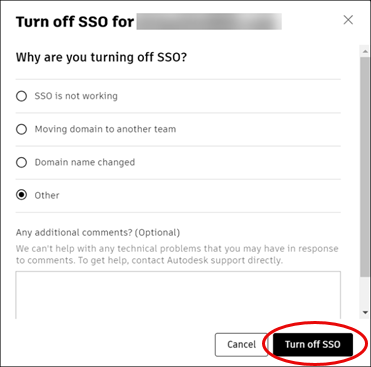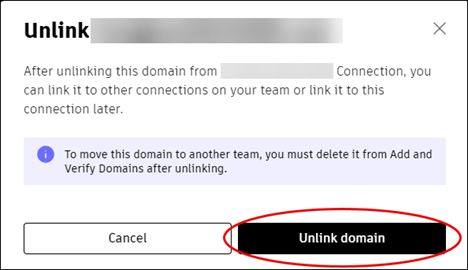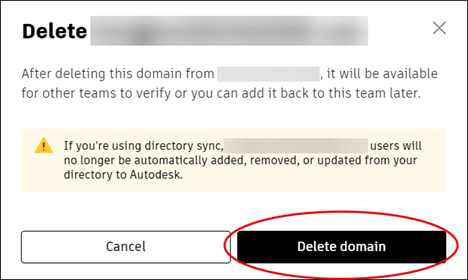Manage the connection
In this section you can find instructions for editing or deleting a connection and renewing your identity provider certificate. Note that to delete a connection or unlink a domain after SSO has been turned on, you will need to contact Autodesk Support.
Page Contents:
Renewing your identity provider certificate
New users access (Just in time)
Editing a connection
By editing a connection, you can modify your connection name and identity provider metadata. Additionally, you can find your Autodesk metadata (to add to your identity provider), renew your identity provider certificate, test your connection, and link verified domains.
To edit your connection, perform the following steps:
In Autodesk Account, go to User Management > By User or By Group.
Select your team from the drop-down list and click the Team Settings ⚙️ icon in the upper right-hand corner.
In the Settings page, go to Single sign-on (SSO) section and click Manage SSO.
In the Single sign-on (SSO) page, select Manage SSO tab and find the connection which the {domainName} domain is linked to. Click the three dots in the upper right-hand corner of the list of domains.
Click Edit connection.
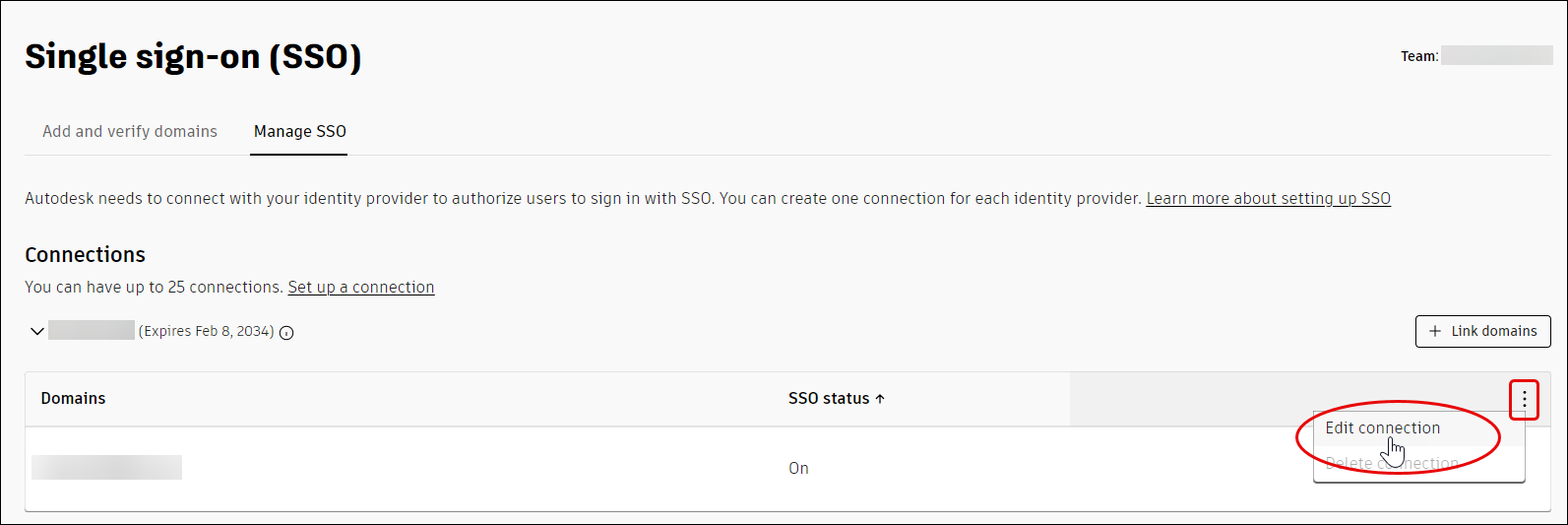
Renewing your identity provider certificate
To renew your certificate, perform the following steps:
In Autodesk Account, go to User management > By User or By Group.
Select your team from the drop-down list and click the Team Settings ⚙️ icon in the upper right-hand corner.
In the Settings page, go to Single sign-on (SSO) section and click Manage SSO.
In the Single sign-on (SSO) page, select Manage SSO tab and find the connection which the {domainName} domain is linked to. Click the three dots in the upper right-hand corner of the list of domains.
Click Edit Connection.
In step 1 (Add Identity provider and metadata), go to Identity provider certificate section and click upload a renewed certificate.
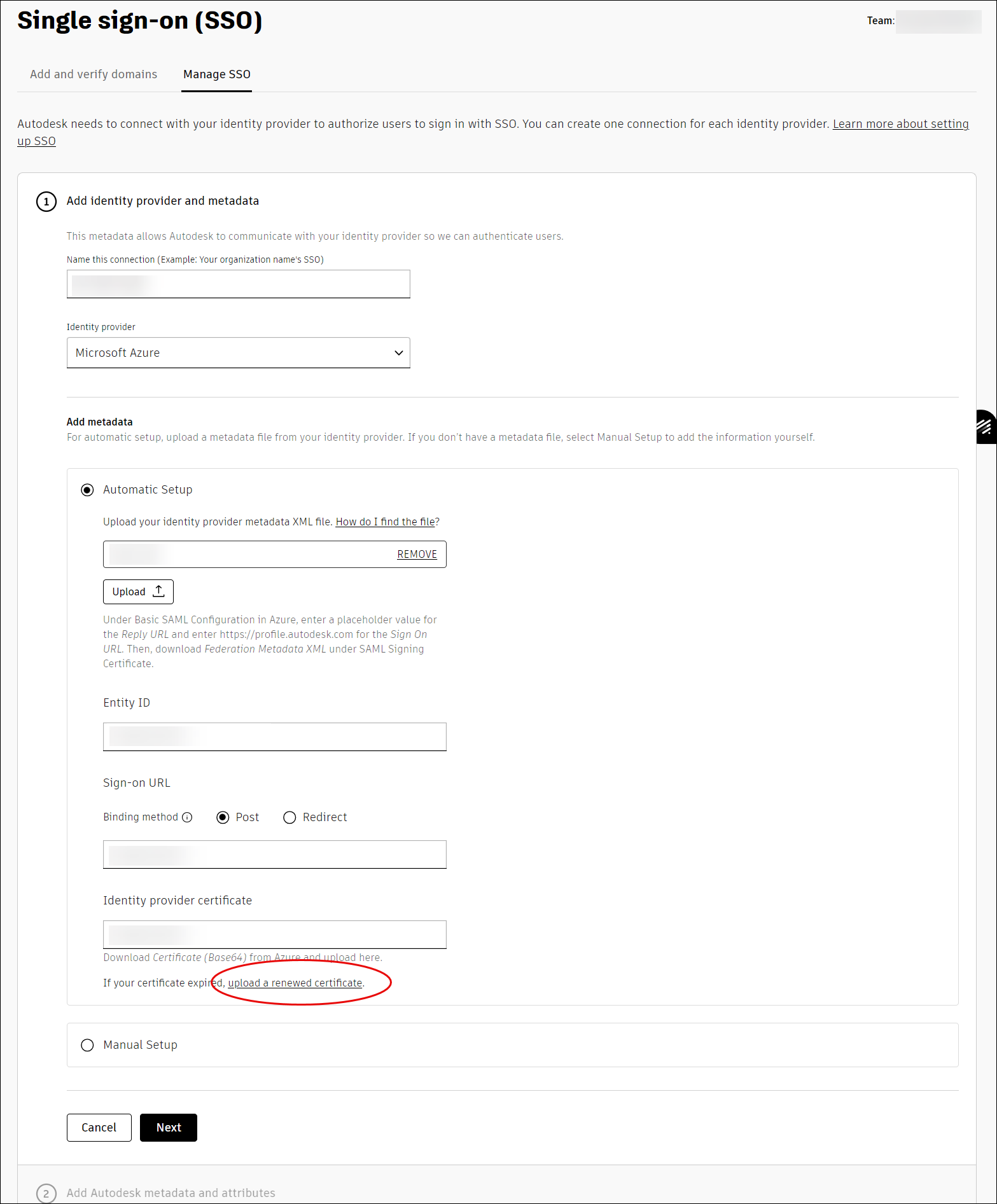
SSO Access: Just-in-time (JIT) provisioning
When JIT provisioning is enabled, a new user will be granted SSO access during their initial sign in through the JIT provisioning process. During this process:
- The system automatically creates a user account.
- The user account is added into the designated team.
- The user account is set up with the necessary user attributes.
When JIT provisioning is disabled, new users or users who are not assigned to your team will be restricted from signing in through SSO.
In such cases, you must manually invite users to your Autodesk's team account and grant them sign-in access through SSO.
Managing JIT after turning on SSO
To enable or disable JIT after turning on SSO, perform the following steps:
- In Autodesk Account, go to User management > By User or By Group.
- Select your team from the drop-down list and click the Team Settings ⚙️ icon in the upper right-hand corner.
- In the Settings page, go to Single sign-on (SSO) section and click Manage SSO.
- In the Single sign-on (SSO) page, select Manage SSO tab and find the connection which the {domainName} domain is linked to and turned on. In the right-hand corner of the list of domains click Edit SSO access.
- You can change the access by checking/unchecking the box
Allow just-in-time provisioning to give SSO access to new usersand click Save Changes.
For more information refer to the FAQ - Just in time
Turning off SSO
Turning off SSO will have the following impacts:
- For users who had existing Autodesk accounts: The user can sign in either by using their old password that was created with Autodesk prior to turning on SSO or by resetting their password.
- For users who did not have existing Autodesk accounts: The user must create a new Autodesk account.
To turn off SSO, perform the following steps:
In Autodesk Account, go to User management > By User or By Group.
Select your team from the drop-down list and click the Team Settings ⚙️ icon in the upper right-hand corner.
In the Settings page, go to Single sign-on (SSO) section and click Manage SSO.
In the Single sign-on (SSO) page, select Manage SSO tab and find the connection, which is linked to the domain that you want to disable. Hover over it and click the Turn off SSO icon
 .
.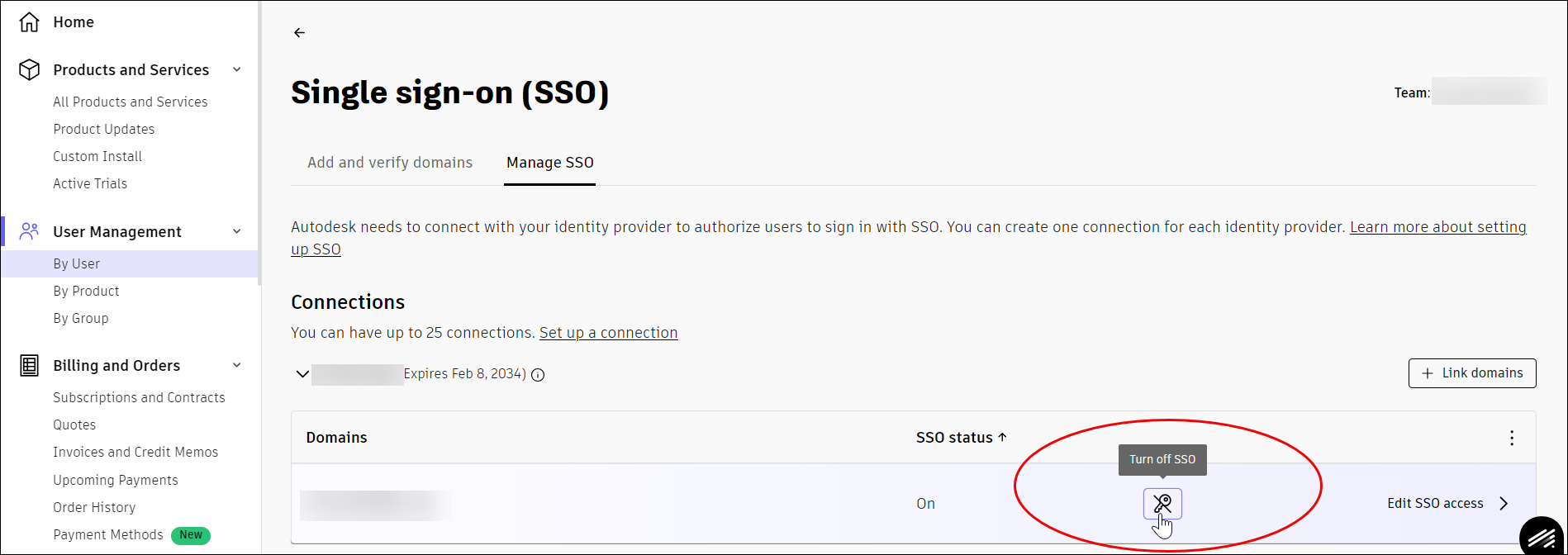
Read the information about turning off SSO and click Continue.
Provide a reason for why you are turning off SSO and click Turn off SSO.
After SSO is turned off, all SSO users under the domain must follow the steps to create their password or reset their password:
Sign in with the email they used for SSO and click Next.
On the password screen, click FORGOT?. An email will be sent prompting the user to reset their password.
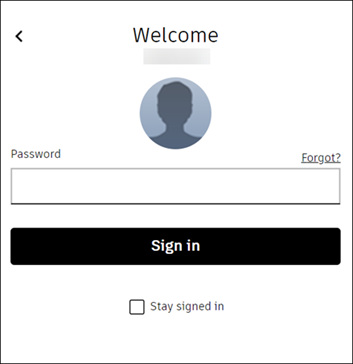
In the email, click Reset Password.
Create and confirm a new password.
Click Reset Password. Now, the user can sign in and access Autodesk products and services.
Linking domain to another connection or team
Link domain to another connection
After turning off SSO, you can unlink a domain and move it to another connection by performing the following steps:
In Autodesk Account, go to User management > By User or By Group.
Select your team from the drop-down list and click the Team Settings ⚙️ icon in the upper right-hand corner.
In the Settings page, go to Single sign-on (SSO) section and click Manage SSO.
In the Single sign-on (SSO) page, select Manage SSO tab, find the connection, which is linked to the domain that you want to unlink. Hover over it and click the unlink icon
 .
. 
Click Unlink domain.
In the Manage SSO tab, find the connection that you want to link the domain to and click + Link domains.
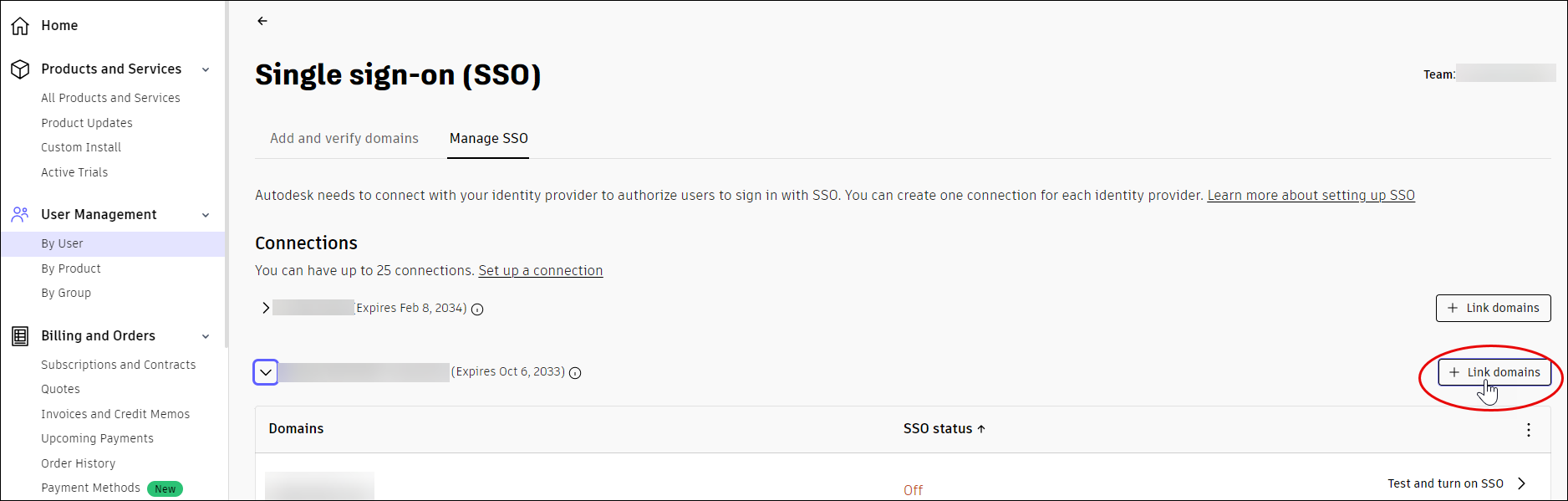
Moving domain to another team
After turning off SSO, you can move domain to a new team by performing the following steps:
In Autodesk Account, go to User management > By User or By Group.
Select your team from the drop-down list and click the Team Settings ⚙️ icon in the upper right-hand corner.
In the Settings page, go to Single sign-on (SSO) section and click Manage SSO.
In the Single sign-on (SSO) page, select Manage SSO tab, find the domain you want to move. Hover over it and click the unlink icon
 .
. Click Unlink domain.
Next, go to the Add and verify domains tab, find the domain that you want to move to another team. Hover over it and click the trash icon
 .
. 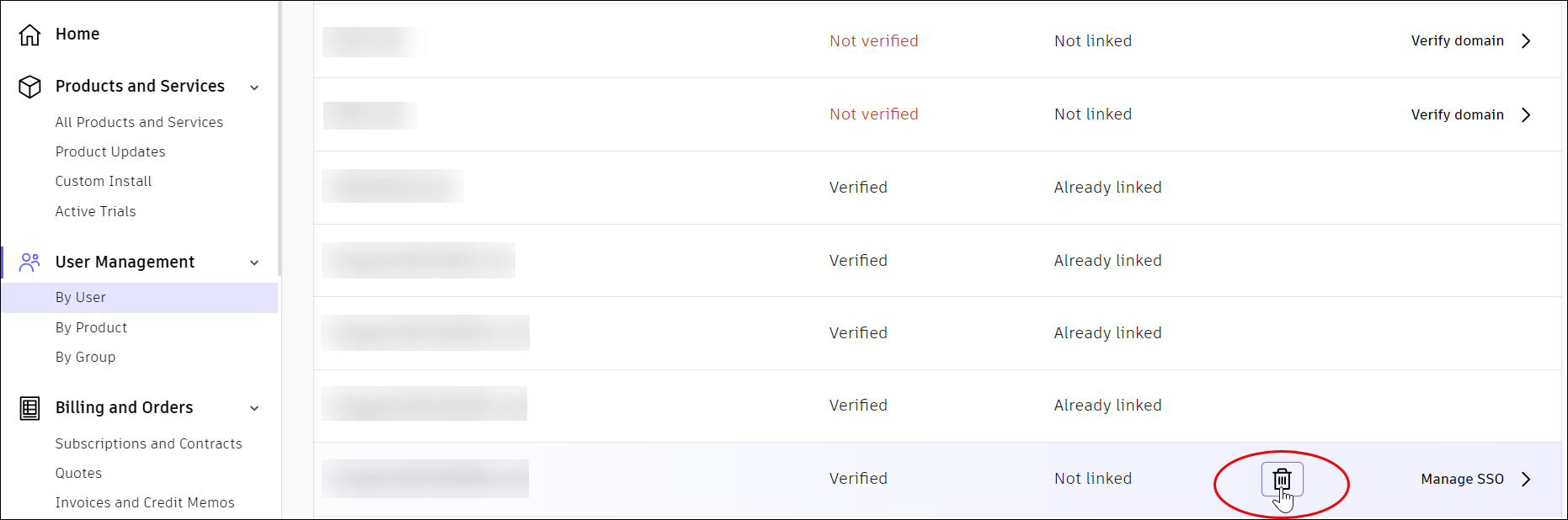
Click Delete domain. After deleting a domain, re-create and verify the domain in another team.
Note: At times, domain deletions may not be immediate. Therefore, refreshing the page will get the latest status of the deletion. After a domain is deleted, a success notification will be displayed.
Deleting a connection
To delete a connection, you must ensure that SSO is turned off and unlink all verified domains (see Linking domain to another connection or team) from the connection. Once all verified domains are unlinked, follow these steps:
- In Autodesk Account, go to User management > By User or By Group.
- Select your team from the drop-down list and click the Team Settings ⚙️ icon in the upper right-hand corner.
- In the Settings page, go to Single sign-on (SSO) section and click Manage SSO.
- In the Single sign-on (SSO) page, select Manage SSO tab and find the connection that you want to delete. Click the three dots in the upper right-hand corner of the list of domains.
- Click Delete connection.