You can configure connected workgroups to improve the performance of Microsoft SQL for remote sites.
Release Availability
The connected workgroups feature is available in certain editions of Vault. Refer to the following table to see if your edition supports this feature.
| 2012 | 2013 | 2014 | |
|---|---|---|---|
| Autodesk Vault Basic |

|
||
| Autodesk Vault Workgroup |

|
||
| Autodesk Vault Collaboration |

|

|

|
| Autodesk Vault Professional |

|

|

|
Replication
Replication is the process of copying data from one server to another server usually located in two different physical locations. This process allows the setup of a Vault environment which has two different locations. It is not necessary to download large CAD files across their Wide Area Network (WAN) connection. B
Before the added features of Connected Workgroups, only the files were replicated.
The connected workgroup feature supports the use of multiple database servers using Microsoft SQL Publisher/Subscriber technology. This technology allows the replication of the SQL database at multiple locations.
Requirements
- For servers not in the same domain, add a local Windows account (not a domain account) for each agent at the appropriate nodes (use the same name and password at each node). For example, AutodeskRep.
- A shared folder on the Publisher where replication snap shots are stored and shared to remote SQL servers.
- A Windows account on the Publisher that has Read/Write permissions to the snap shot share.
- A Windows account that has Read permissions to Publisher's snap shot share.
- Server participating in the replication environment must be able to resolve remote servers by NetBIOS name.
- SQL and http ports need to be open in firewalls for communication between servers.
Recommendations
- Servers are in the same domain or two-way trusted domains.
- Servers are assigned static IP address.
- Use 1 domain user account for replication and snap shot access.
Opening ports in Windows Firewall
- The AutodeskVault instance of SQL uses a Dynamic port.
Find the port being used by your servers
- Open the SQL Server Configuration Manager
- Expand the SQL Server Network Configuration
- Select Protocols for AUTODESKVAULT
- In the right pane, double-click on TCP/IP
- Select the IP Address tab
- Scroll to the bottom of the list and find the port under the IP All section -> TCP Dynamic Ports
- Use this port number in the SQL AUTODESKVAULT line of the script below to open the dynamic port in the Windows firewall.
Copy the following line into a batch file to open the necessary ports.
@echo ========= SQL Server Ports ===================
@echo Enabling SQLServer default instance port 1433
netsh firewall set portopening TCP 1433 "SQLServer"
@echo Enabling Dedicated Admin Connection port 1434
netsh firewall set portopening TCP 1434 "SQL Admin Connection"
@echo Enabling port for SQL Server Browser Service's 'Browse' Button
netsh firewall set portopening UDP 1434 "SQL Browser"
@echo Enabling SQL Server Dynamic port
netsh firewall set portopening TCP <number> "SQL AUTODESKVAULT"
@echo ========= Misc Applications ==============
@echo Enabling HTTP port 80
netsh firewall set portopening TCP 80 "HTTP"
Troubleshooting Tips
- Use the SQL Management Studio to verify that you can connect to the remote SQL servers.
- Use a web browser to verify you have port 80 open.
- Use Windows Explorer and the replication user credentials to verify each server has access to the snap shot share.
Connected Workgroups Overview
A connected workgroup is a configuration of file stores that have been replicated from one site to another and that are managed by the Microsoft SQL database. The following illustration shows a typical workgroup configuration. All sites in a single workgroup share the same Microsoft SQL server.
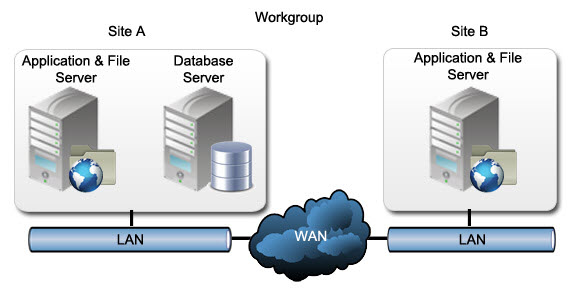
To allow sites to have their own database server to increase SQL performance, Vault uses connected workgroups. The following illustration shows a workgroup with two different sites connected to a second workgroup with a single site.
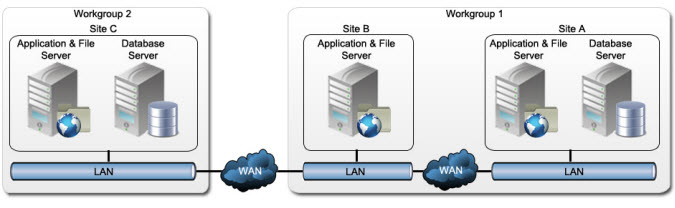
Create Connected Workgroups
The installation of a Connected Workgroup environment requires each component to be installed and configured in the correct order, as follows.
Configure the Publisher
Vault does not support connected workgroups on Microsoft SQL express. The full version of Microsoft SQL must be installed with a database instance named "AutodeskVault" before installing the Vault server. ) For more information, see Pre-Install Microsoft SQL.
- Install MS SQL.
- After SQL is installed, log into the SQL AutodeskVault Instance through the SQL Server Management Studio. Right click the top level server name and select properties. Under the Connections tab, make sure that the option nocount is not selected.
- Install Vault server on the computer where all the information is to be replicated from. This computer is known as the Publisher.
- After the Vault server is installed start the Vault server console.
- Fill in the UNC path for the shared folder. For example: \\server\share\.
- Enter the User ID, which is the user account configured for replication, and with full access to the shared folder.
- Enter and confirm the network password for the User ID entered.
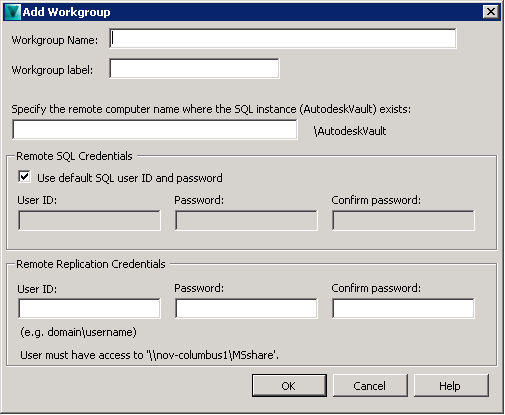
- Click OK.
Configure Firewalls
Configure Firewalls
Before adding a workgroup be sure that the SQL server can communicate with the Vault server through the firewall. This can be done by allowing an exception for the SQL executables sqlbrowser.exe and sqlserver.exe.
Configure Subscribers
After the Publishing server is set up and configured, you can set up the subscribing servers. When configuring the subscribing servers the publishing server installs the Vault server databases to the subscribing server over the network.
- Install the same version of SQL that was used on the publisher with a preconfigured instance named AutodeskVault, and the same password as the publisher.
- From the publisher, launch the Vault server console.
- In the left pane of the server console, right-click the Workgroups node, and select Add Workgroup.
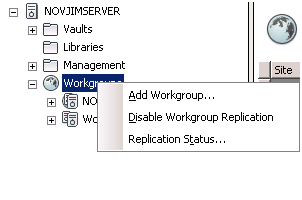
- Enter a name for the new workgroup.
- Enter the name of the computer with the new instance of SQL was installed.
- Enter the User ID and Password for the network user setup to run replication.
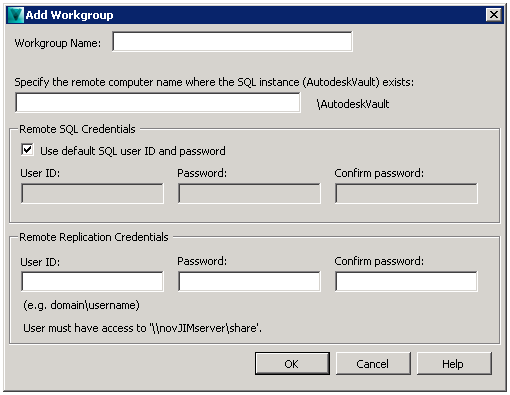
- Click OK. A background process configures the remote SQL server as a subscriber, and starts to replicate the KVM database from the publisher. Once the secondary server has completed its configuration, it is added to the Workgroups tree in the console. Note: Though the configuration is complete, the replication may not be complete. Verify that the replication is complete before you move to the next step. AFter the publisher finishes installing the databases to the subscriber, the Vault server console can be installed on the subscribing server.
- Install Autodesk Data Management Server on the subscriber.
Enable Vault Replication
Once a Connected workgroup has been configured the last step is to enable which vaults are replicated. This can be configured using the Manage Replication tool.
- Select the primary Workgroup.
- In the right pane right-click the Vault to manage and select Manage Replication.
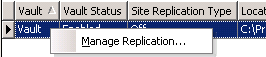
- Select the workgroup from the "Not replicated" column, presses the >> button to add it to the Replicated column.
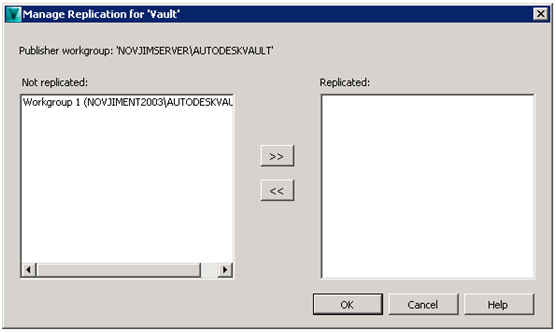
- Click OK.
Back Up and Restore
Perform all backup and restore operations from the publisher site. If it becomes necessary to restore a subscriber, remove that subscriber from the connected workgroup environment, rebuild the subscriber server, and add it back to the connected workgroup environment.
Vault backs up the normal KVM and Vault databases, and the SQL master database, the msdb database, and the replication distribution database. The default name of the replication distribution database is AutodeskReplication.
Vault does not allow you to restore a connected workgroup environment. The databases necessary for restoring a connected workgroup environment are backed up, and can be restored manually if necessary.
Back up
Use the Vault server console to create a backup of the Vault server at the publisher site.
- Change a workgroup.
- Add a workgroup.
- Delete a workgroup.
- Rename a workgroup.
Restore
To restore an Autodesk Vault Collaboration (2012 or 2013 only) or Vault Professional environment using the backup and restore tools provided by the server console, the publishing server must be restored and all subscribers must be added as if they were never part of the environment.
- The publisher can only be restored to a server with the same name.
- Subscribers should be on the same version of Autodesk Vault Collaboration or Vault Professional. No data migration should be needed.
- The backup should not be more than 14 days old.
- Start each database server in single-user mode.
- Restart the database server instance after each database is restored.
- Master
- MSDB
- AutodeskReplication
- KVM
- Vaults