Jobs can be submitted to the Job Server for processing during the check in process, during thechange of lifecycle state, when loading files with Autoloader, or while performing an Update View in the client application.
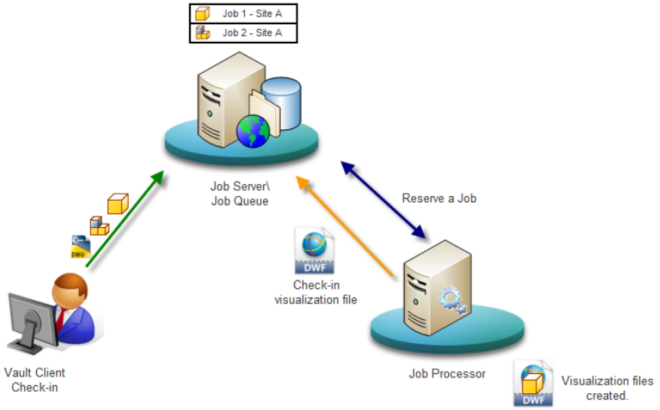
Submit Jobs during Check-In
In the Check-in dialog, select the Settings button and select Send to Job Server in the Visualization Attachment Options section.
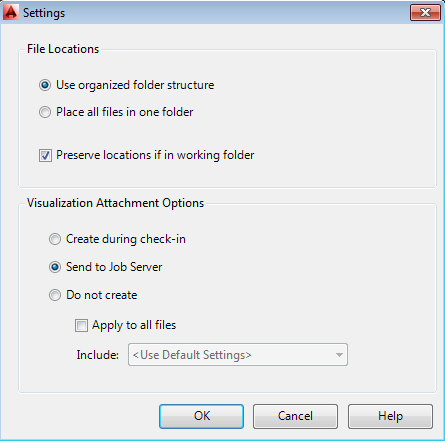
Submit a Job with the Client
To use the Job Server in the client application:
- Select a file and select the arrow next to the Update button.
- In the menu that appears, select Queue Update.
- Click the Update button.
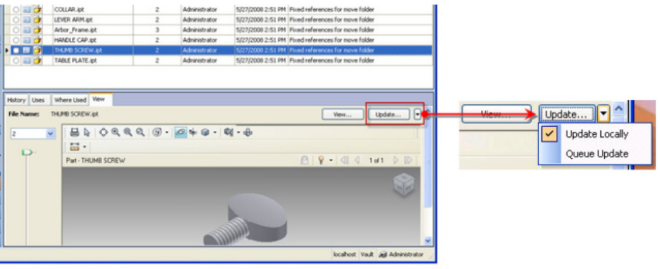
Submit Multiple Files at Once with the Client
To use the Job Server with multiple files at once, select all files in the grid, then select Actions > Update View > Queue Update.
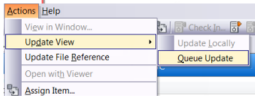
Submit Jobs Automatically with a Lifecycle
To synchronize properties in a lifecycle state transition, check the box next to Synchronize properties and update view using Job Server in the Transition dialog.
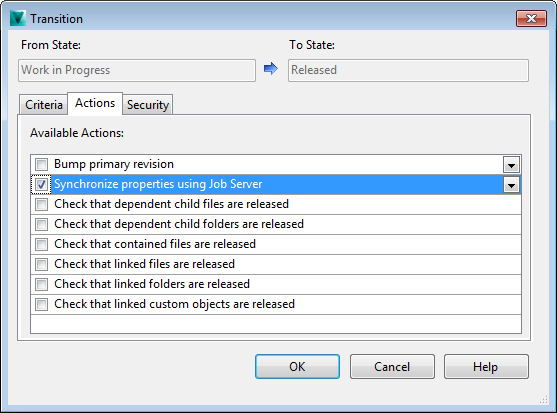
Submit Jobs with Autoloader
To use the Job Server in the Autoloader, select Create Visualization Attachment then select Using the Job Server radio button.
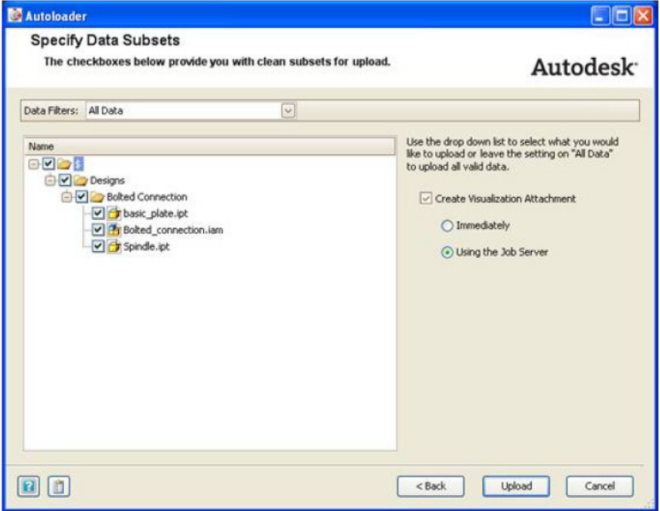
Update the DWF View in the Web Client
The web client can also be used to update a visualization file. Use the Update visualization file feature to re-publish visualization files that are currently out-of-date. The visualization file is published by the job server, so no additional utilities are required by the web client.
- Click Update visualization file.
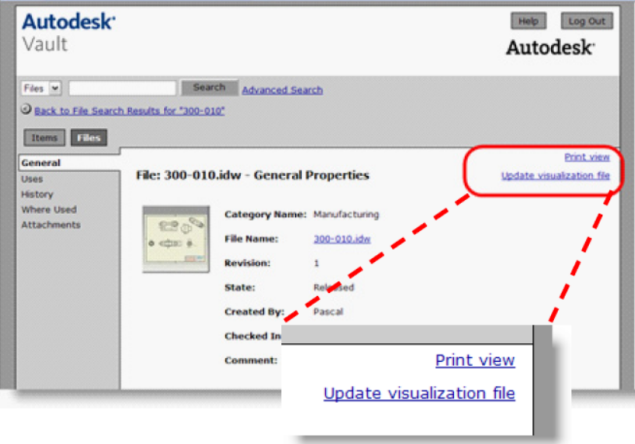
- Log into the vault. The visualization file update request is sent to the job server. The job server confirms the request and adds the job to the queue.
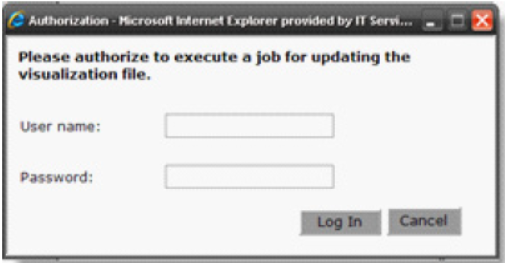
Create Visualization DWF/DFX Jobs for Inventor Files
The Create DWF Job for Inventor files (and Synergy DWGs) option always uses the admin project file setting.
If the adminstrator has not set a project file, the failure message "The default Inventor proejct file is not set or could not be found" is logged for the job. This error also displays for the "Update Locally" workflow if there is no administrator or user project file.
Release Availability
The Job Processor feature is available in certain editions of Autodesk Vault. Refer to the table below to see if your edition has this feature.
| 2012 | 2013 | 2014 | |
|---|---|---|---|
| Autodesk Vault Basic |

|
||
| Autodesk Vault Workgroup |

|

|

|
| Autodesk Vault Collaboration |

|

|

|
| Autodesk Vault Professional |

|

|

|