以下動畫展示了如何在瀏覽器中選取儲存的斷面。按 F5 重播動畫。
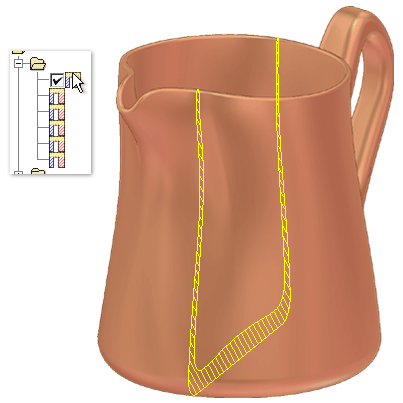
建立簡單斷面分析
- 開啟零件檔,或者按兩下組合中的零件以現地編輯該零件。
- 在功能區中,按一下
「檢驗」頁籤
 「分析」面板
「分析」面板
 「剖面」
。 提示: 儲存初始分析後,可以在模型瀏覽器的 Analysis 資料夾上按一下右鍵,然後從關聯式功能表中選取「新建斷面分析」。
「剖面」
。 提示: 儲存初始分析後,可以在模型瀏覽器的 Analysis 資料夾上按一下右鍵,然後從關聯式功能表中選取「新建斷面分析」。 - 如果適用,輸入一個自訂名稱。 提示: 儲存初始分析後,可以在模型瀏覽器中慢速按兩下「Analysis」資料夾來變更分析的名稱。
- 按一下「簡單」以指定斷面分析的類型。
- 選取一個平物面或工作平面來開始定義平面。
- (可選) 按一下方向箭頭或向其他方向拖曳平面,以從預設方向變更為其他方向。
- 在圖形視窗中,按一下並拖曳平面,或為「剖面偏移」輸入值。
- 按一下「確定」進行分析。如果願意,按一下「套用」進行分析並保持對話方塊開啟,然後繼續根據需要變更設定並進行分析。
建立進階斷面分析
- 開啟零件檔,或者按兩下組合中的零件以現地編輯該零件。
- 在功能區中,按一下
「檢驗」頁籤
 「分析」面板
「分析」面板
 「剖面」
。 提示: 儲存初始分析後,可以在模型瀏覽器的 Analysis 資料夾上按一下右鍵,然後從關聯式功能表中選取「新建斷面分析」。
「剖面」
。 提示: 儲存初始分析後,可以在模型瀏覽器的 Analysis 資料夾上按一下右鍵,然後從關聯式功能表中選取「新建斷面分析」。 - 如果適用,輸入一個自訂名稱。
- 按一下「進階」以指定斷面分析的類型。
- 剖面平面選項:
- 使用「建立」選取一個偏移了指定計數和間距的平物面或工作平面,以定義平行分析斷面的方位。繼續下一步。
- 使用「選取」選取多個工作平面和平物面。使用「選取」方法會忽略指定偏移值的需要。繼續步驟 10。
- 設定要分析的剖面數目。
- 也可以按一下「翻轉」反轉剖面的方向。
- (可選) 按一下中間平面勾選方塊,以在原始平面的兩側分佈剖面平面。 註: 剖面數為偶數時,請使用「翻轉」來決定取得額外剖面的一面。
- 選取剖面間距方式和剖面間距:
- 選取「距離」以指定剖面包括的總距離。
- 選取「間距」指定剖面之間的間距。
- 設定分析的最小牆厚度和最大牆厚度。這兩個厚度值形成一個代表零件牆厚度範圍的線性距離。
- 按一下「計算」進行分析並保持對話方塊開啟。
- 使用篩選勾選方塊控制「結果」頁籤和圖形視窗中顯示的資訊。您可以:
- 顯示所有剖面。
- 隱藏所有剖面。
- 僅顯示不合規格的剖面。
- 按兩下該剖面的可見性欄可變更一個或多個剖面的可見性。使用「下一個剖面」箭頭可以選取上一列或下一列。
- 按一下「確定」,關閉對話方塊。
解釋結果
使用篩選來控制「結果」頁籤和圖形視窗中顯示的資訊。使用者可以顯示所有剖面、隱藏所有剖面或僅顯示不合規格的剖面。使用「下一個剖面」箭頭可以變更對上一列或下一列選取。
自訂結果表格顯示- 按一下「欄選擇器」。
- 將「自訂」對話方塊中的欄位拖曳至「結果」表格,以將其他欄位加入至表格。
- 將表格中的欄位拖曳至「自訂」對話方塊,以移除欄位。
斷面圖形
結果表格中標記為可見的各個剖面,是零件斷面中具有交叉填充線的剖面。
- 所有區域厚度大於最大厚度或小於最小厚度的剖面所對應的列以相應的顏色顯示。
- 使用「欄選擇器」加入任何物理性質欄,即可啟用每個剖面的形心圖像的可見性。
在圖形視窗中,將游標停留在剖面上可以檢視工具提示,其中包括剖面編號、區域以及剖面區域的厚度是否符合設定的厚度要求。