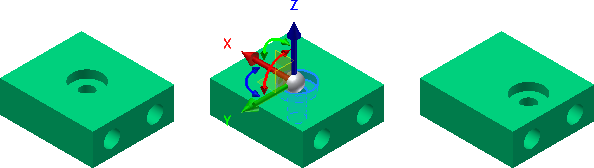
「移動面」指令可在 3D 零件塑型環境和「編輯基準實體」環境中使用。當您在 3D 零件塑型環境中使用該指令時,會在瀏覽器中加入「移動面」特徵。當您在「編輯基準實體」環境中移動面時,不會在瀏覽器中加入特徵。
選取必須同時移動的所有面。將多個面做為一個群組移動,是保留面之間相對位置的最簡單方法。
在零件環境、組合環境及熔接件環境中,您可以指定明確的方向和距離來移動一組面。也可以自由移動一組面或特徵,並將其繞 X、Y 或 Z 軸線進行旋轉。
使用「自由移動」移動或旋轉面
- 在熔接件中,於瀏覽器中按兩下「Preparations」資料夾。
- 開啟要編輯的檔案。
- 在功能區中,按一下
「3D 模型」頁籤
 「修改」面板
「修改」面板
 「移動面」
。或者,也可以在瀏覽器中的基準實體上按一下右鍵,並選取「編輯實體」來啟用「編輯基準實體」環境。
「移動面」
。或者,也可以在瀏覽器中的基準實體上按一下右鍵,並選取「編輯實體」來啟用「編輯基準實體」環境。 - 依預設會啟用「自由移動」選項
 。
。 - 按一下一個或多個要移動或旋轉的面。
- 按一下三向軸上的紅色、綠色或藍色箭頭,分別沿 X、Y 或 Z 軸線移動面。您也可以在值輸入方塊中輸入數值。
- 按一下紅色的旋轉操控點,以在 YZ 平面中繞 X 軸線旋轉。按一下綠色的旋轉操控點,以在 XZ 平面中繞 Y 軸線旋轉。按一下藍色的旋轉操控點,以在 XY 平面中繞 Z 軸線旋轉。您也可以在值輸入方塊中輸入角度值。
- 重新定位三向軸的步驟:
- 按一下要重新定位的三向軸線性、旋轉或平面軸線。
- 在小工具列中按一下「重新定位三向軸」按鈕
 。
。 - 選取用於重新定位三向軸的直線邊或平物面。對於三向軸重新定位,還可以選取工作平面、工作軸線、2D 和 3D 草圖曲線。
- 重新定位三向軸後,請繼續執行「自由移動」作業。
- 鎖點至面或點的步驟:
- 按一下與您要鎖點至的面的方位一致的三向線性軸線或旋轉操控點。如果在三向軸上選取了線性或平面移動,則面會移動以對齊。如果選取了旋轉,則面會旋轉以對齊。
- 在小工具列中按一下「鎖點至」按鈕
 。
。 - 選取要對齊的面或工作點。
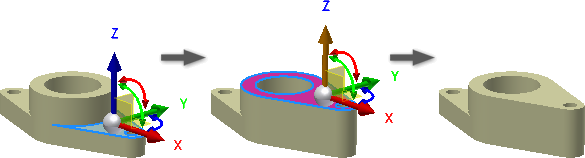
- 在迷你工具列中按一下「確定」按鈕,以完成作業並結束指令。或者,按一下「套用」按鈕以接受變更,然後選取要套用累積線性或旋轉轉換的其他面。
依方向和距離移動面
- 在熔接件中,於瀏覽器中按兩下「Preparations」資料夾。
- 開啟要編輯的檔案。
- 啟動指令,按一下下拉式清單,然後選擇「方向和距離」
 。
。 - 按一下一個或多個要移動的面。
- 在圖形視窗中,按一下面、邊或工作軸線以定義方向。預設方向為所選面一般方向的相反方向。您可以按一下「翻轉」以反轉方向。
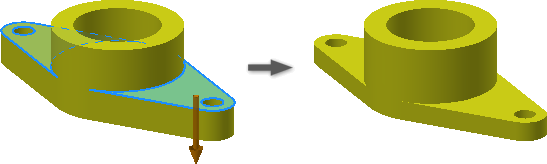
- 使用以下方法之一來輸入距離:
- 輸入數字或方程式。方程式不能包括參數名稱。
- 按一下箭頭以列示最新的值,然後按一下某個值以選取。
- 按一下箭頭以存取「測量」指令。測量的值會自動輸入距離欄位中。
- 如果在基準實體環境中進行編輯,請按一下「完成」以關閉該環境並返回至 3D 塑型環境。
在平面上依距離移動面
- 在熔接件中,於瀏覽器中按兩下「Preparations」資料夾。
- 開啟要編輯的檔案。
- 在功能區中,按一下
「3D 模型」頁籤
 「修改」面板
「修改」面板
 「移動面」
。或者,也可以在瀏覽器中的基準實體上按一下右鍵,並選取「編輯實體」來啟用「編輯基準實體」環境。
「移動面」
。或者,也可以在瀏覽器中的基準實體上按一下右鍵,並選取「編輯實體」來啟用「編輯基準實體」環境。 - 按一下一個或多個要移動的面。
- 按一下「點和平面」。
- 在圖形視窗中,按一下某個平面。
- 按一下「點」,然後點選兩點以定義起點和終點。
如有必要,將點投影到平面上,一個或多個面將相對於投影的點移動。
- 如果在基準實體環境中進行編輯,請按一下「完成」以關閉該環境並返回至 3D 塑型環境。
註: 只能選取工作點、直線邊的端點或中點,或者環形邊的中心。