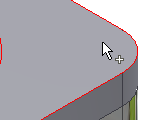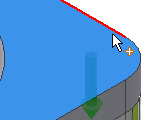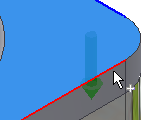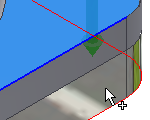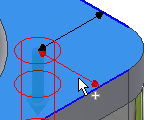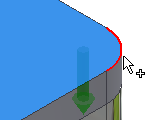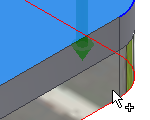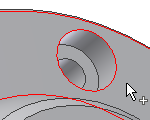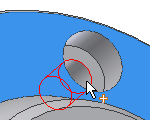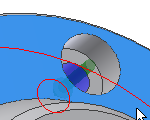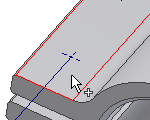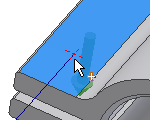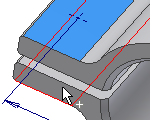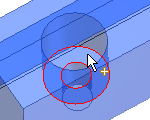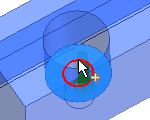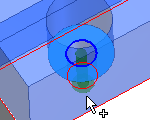插入螺栓連接
|
|
- 在功能區中,按一下
「設計」頁籤
 「釘牢」面板
「釘牢」面板
 「螺栓連接」
。
「螺栓連接」
。 註: 若要使用「螺栓連接產生器」插入螺栓連接,您的組合必須至少包含一個元件。(這是放置螺栓連接所必需的。)
- 在「設計」頁籤上:
- 在「類型」區域中,選取螺栓連接類型。(如果您的組合僅包含一個元件,請選取「通過全部」連接類型。)
- 從「放置」下拉式功能表中選取放置類型。設定「線性」可透過選取兩條直線邊指定放置。設定「同圓心」可透過選取環形邊指定放置。設定「參考點」可透過選取點指定放置。設定「依照孔」可透過選取孔指定放置。
- 指定螺栓連接的位置。根據您選取的放置,會提示您指定起始平面、邊、點或孔,以及終止平面。顯示的選項取決於您所選的放置類型。
註: 如果不指定螺栓連接放置,則無法選取用於螺栓連接的結件。螺栓連接產生器根據在「設計」頁籤左側指定的放置篩選結件選取。如果沒有指定放置,則無法在「設計」頁籤右側選取結件。
插入螺栓連接至包含兩個或多個元件的組合中,並選取「盲接頭」類型時,會提示您在「放置」區域中選取「盲起始平面」(而不是終止平面) 以指定盲孔的起始位置
- 在「螺紋」區域中,從「螺紋」下拉式功能表中指定螺紋類型,然後選取「直徑標註」。
- 開始移植螺栓連接。按照「設計」頁籤右側的說明進行操作。按一下「按一下以加入結件」連接至可從中選取元件的資源中心。
然後,產生器會自動向您提供用於螺栓連接的下一個結件邏輯類型。例如,您選取螺栓後,會向您提出加入墊圈。但是,在顯示有可用元件的對話方塊中,您可以變更品類並進行選取 (例如,選取螺帽)。此外,您還可以透過選取標準來篩選顯示的元件。
註: 您必須連接至 資源中心伺服器,並且必須在電腦上規劃資源中心,才能使用螺栓連接產生器插入元件。
- 繼續透過選取相應內容來移植連接。
|
|
|
- (可選) 按一下「設計」頁籤右下角的「更多」開啟「更多選項」區域,您可以在其中將螺栓連接儲存至樣板資源庫。按一下「加入」並指定樣板描述。
- 選取「確定」以將螺栓連接插入至組合。
註: 如果您選取「套用」,則「螺栓連接產生器」會保持開啟。
|
使用線性放置選項插入螺栓連接
選取線性類型的放置以透過選取兩條直線邊指定螺栓連接位置。
|
|
- 在功能區中,按一下
「設計」頁籤
 「釘牢」面板
「釘牢」面板
 「螺栓連接」
。
「螺栓連接」
。 註: 若要使用「螺栓連接產生器」插入螺栓連接,您的組合必須至少包含一個元件。(這是放置螺栓連接所必需的。)
- 在「設計」頁籤的「類型」區域中,選取孔類型。
|
|
|
- 從「設計」頁籤的「放置」區域中的下拉式清單中選取「線性」。
- 在圖形視窗中︰
- 選取起始平面。選取後,將啟用其他放置按鈕 (「直線邊 1」、「直線邊 2」、「終止點」)。
- 選取第一條直線邊。
- 選取第二條直線邊。
- 選取終止平面。
|
|
|
- 在圖形視窗中,按一下 3D 掣點編輯孔中心距選取的直線邊的距離。按一下該按鈕確認距離。
- 在「螺紋」區域中,選取螺紋的類型和直徑。
- 在「設計」頁籤的右側區域中按一下「按一下以加入結件」文字,並移植螺栓連接。
|
|
|
- (可選) 按一下「設計」頁籤右下角的「更多」開啟「更多選項」區域,您可以在其中將螺栓連接儲存至樣板資源庫。按一下「加入」並指定樣板描述。
- 選取「確定」以將螺栓連接插入至組合。
註: 如果您選取「套用」,則「螺栓連接產生器」會保持開啟。
|
使用同圓心放置選項插入螺栓連接
選取同圓心類型的放置以透過選取環形邊 (一條或多條) 指定螺栓連接放置。插入用於螺栓連接放置的孔至透過環形邊定義的圓中心。
|
|
- 在功能區中,按一下
「設計」頁籤
 「釘牢」面板
「釘牢」面板
 「螺栓連接」
。
「螺栓連接」
。 註: 若要使用「螺栓連接產生器」插入螺栓連接,您的組合必須至少包含一個元件。(這是放置螺栓連接所必需的。)
- 在「設計」頁籤的「類型」區域中,選取孔類型。
|
|
|
- 從「設計」頁籤的「放置」區域中的下拉式清單中選取「同圓心」。
- 在圖形視窗中︰
- 選取起始平面。選取後,將啟用其他放置選項 (「環形參考」、「終止」)。
- 選取環形邊。
- 選取終止平面。
- 在「螺紋」區域中,選取螺紋的類型和直徑。
- 在「設計」頁籤的右側區域中按一下「按一下以加入結件」文字,並移植螺栓連接。
|
|
|
- (可選) 按一下「設計」頁籤右下角的「更多」開啟「更多選項」區域,您可以在其中將螺栓連接儲存至樣板資源庫。按一下「加入」並指定樣板描述。
- 選取「確定」以將螺栓連接插入至組合。
註: 如果您選取「套用」,則「螺栓連接產生器」會保持開啟。
|
插入螺栓連接至陣列孔中
使用 Autodesk Inventor「孔」指令建立陣列孔做為多中心點孔時,可以使用螺栓連接產生器插入螺栓連接至此類陣列孔中。產生器可識別出您的設計包含陣列,並啟用一個可插入螺栓連接至陣列孔中的選項。
|
|
- 在零件環境中放置孔特徵。
- 在零件環境中 (而不是在組合中) 建立孔陣列。
- 從編輯零件返回至組合。
- 開啟「螺栓連接產生器」。
- 在「設計」頁籤的「類型」區域中,選取孔類型。
|
|
|
- 從「設計」頁籤的「放置」區域中的下拉式清單中選取「依照孔」。
- 在圖形視窗中︰
- 選取起始平面。
- 選取「既有孔」。如果設計包含陣列孔,則會啟用「遵循陣列」方塊。
- 選取終止平面。
- 在「設計」頁籤的「放置」區域,勾選「依照陣列」方塊。會在每個陣列孔中插入螺栓連接。
- 在「螺紋」區域中,選取螺紋的類型和直徑。
- 在「設計」頁籤的右側區域中按一下「按一下以加入結件」文字,並移植螺栓連接。
- 按一下「確定」。
插入螺栓連接至陣列中時,會刪除所有已插入至此類陣列中的螺栓連接。
|
插入螺栓連接至草繪式點中
如果組合包含在草圖環境中建立的點,則您可以插入螺栓連接至此類點中。
註: 您無法插入螺栓連接至在組合環境中建立的草圖點中。
|
|
- 在草圖環境中建立點。
- 從編輯零件返回至組合。
- 開啟「螺栓連接產生器」。
- 在「設計」頁籤的「類型」區域中,選取孔類型。
|
|
|
- 從「設計」頁籤的「放置」區域中的下拉式清單中選取「參考點」。
- 在圖形視窗中︰
- 選取起始平面。
- 選取點。如果設計包含草繪式點,則會啟用「遵循陣列」方塊。依預設,將插入螺栓連接至每個草繪式點中。若要加入或移除點,請在按住 Ctrl 鍵的同時選取這些點。
- 選取終止平面。
- 在「螺紋」區域中,選取螺紋的類型和直徑。
- 在「設計」頁籤的右側區域中按一下「按一下以加入結件」文字,並移植螺栓連接。
- 按一下「確定」。
在編輯期間,您還可以在陣列點中加入螺栓連接或從陣列點中移除螺栓連接。在組合中,按一下右鍵並選取「使用機械便覽魔法師編輯」。在「設計」頁籤上按一下「點」。在圖形視窗中,按一下要從中移除螺栓連接的點。按住 Ctrl 鍵以同時從點中移除多個螺栓連接
使用螺栓連接產生器插入的螺栓連接會貼合至選取的點。在草圖環境內移動點時,所有插入的螺栓連接也會隨之移動。
|
插入螺栓連接至擠出切割或迴轉切割
還可以插入螺栓連接至在零件環境中使用「擠出」和「迴轉」指令建立的孔中。
|
|
- 在零件環境中使用「迴轉」或「擠出」指令建立孔。
- 從編輯零件返回至組合。
- 開啟「螺栓連接產生器」。
- 在「設計」頁籤的「類型」區域中,選取孔類型。
|
|
|
- 從「設計」頁籤的「放置」區域中的下拉式清單中選取「同圓心」。
- 在圖形視窗中︰
- 選取起始平面。
- 選取環形邊。如果設計包含陣列孔,則會啟用「遵循陣列」方塊。依預設,將插入螺栓連接至每個陣列孔中。
- 選取終止平面。
- 在「螺紋」區域中,選取螺紋的類型和直徑。
- 在「設計」頁籤的右側區域中按一下「按一下以加入結件」文字,並移植螺栓連接。
- 按一下「確定」。
|
移植螺栓連接的方式
在「設計」頁籤右側選取用於螺栓連接的結件。開啟螺栓連接產生器並選取螺栓連接放置後,右側區域便可供選取結件。螺栓連接將根據您的放置對資源中心進行篩選並使您可以插入結件。
若要開始移植螺栓連接,請在「設計」頁籤右側的灰色欄位中按一下「按一下以加入結件」文字。按一下這些文字後,您便連接至資源中心。會顯示可用的結件。您可以指定結件的標準和品類以縮小選取範圍。
螺栓連接可讓您以邏輯順序選取結件 - 先選取螺栓,然後選取墊圈和螺帽。若要變更結件,請選取其他提供的品類。例如,您要插入兩個墊圈,則請在顯示螺帽時於「品類」功能表中選取墊圈。
顯示「不再加入結件」文字表示插入其他結件至該位置不合邏輯。
若要變更設計的螺栓連接中的結件,請選取結件,然後按一下  。
。
按一下  ,開啟「表格」對話方塊。「表格」對話方塊會提供選取的品類的其他結件 (如果存在) 以供選取。例如,您可以選取其他材料的零件。
,開啟「表格」對話方塊。「表格」對話方塊會提供選取的品類的其他結件 (如果存在) 以供選取。例如,您可以選取其他材料的零件。
註: 「表格」對話方塊對於孔不可用。
在螺栓連接中使用板金結件
使用螺栓連接產生器,您僅可以插入板金螺帽。
使用之前所述步驟指定螺栓連接的放置,然後開始移植螺栓連接。選取螺栓。
若要選取板金螺帽,請按一下「按一下以加入結件」文字。在該對話方塊中,於「標準」下拉式功能表中選取「全部」選項,然後在「品類」下拉式功能表中選取「板金螺帽」。點選板金螺帽。會插入螺帽至螺栓連接產生器的「設計」頁籤中。
完成移植螺栓連接,然後按一下「確定」。
若要變更設計的螺栓連接中的板金螺帽,請選取該螺帽並按一下  。
。
按一下  ,開啟「表格」對話方塊。「表格」對話方塊會提供其他螺帽 (如果存在) 以供選取。例如,您可以選取其他材料的零件。
,開啟「表格」對話方塊。「表格」對話方塊會提供其他螺帽 (如果存在) 以供選取。例如,您可以選取其他材料的零件。
加入螺栓連接至樣板資源庫中
您可以將螺栓連接儲存至樣板資源庫。
若要顯示樣板資源庫,請在「設計」頁籤上按一下右下角的  「更多」。
「更多」。
在「樣板描述」對話方塊中,設定樣板名稱並按一下「確定」。
插入其他的連接元件
|
|
- 開啟已插入機械便覽魔法師螺栓連接的 Autodesk Inventor 組合。
- 選取螺栓連接,按一下右鍵顯示關聯式功能表,然後按一下「使用機械便覽魔法師編輯」指令。
- 在「設計」頁籤的右側加入或刪除元件。
- 按一下「確定」以插入更新的螺栓連接。
註: 您可以從螺栓連接中加入或刪除任何元件。當您刪除螺栓時,也會刪除所有結件。
|
計算螺栓連接
|
|
- 在功能區中,按一下
「設計」頁籤
 「釘牢」面板
「釘牢」面板
 「螺栓連接」
。
「螺栓連接」
。
- 在「設計」頁籤中,設計螺栓連接 (遵循之前第一個程序中描述的指示進行操作)。
- 切換到「計算」頁籤。
- 使用下拉式清單選取強度計算類型。
- 輸入計算值。可以在編輯欄位中直接變更值和單位。
|
|
|
- 若要執行疲勞計算,請按一下「疲勞計算」頁籤。
註: 如果按一下「計算」頁籤右上角的「啟用/停用疲勞計算」指令,就會啟用「疲勞計算」頁籤。
- 按一下「計算」以執行計算
- 計算結果會顯示在「結果」區域中。導致計算失敗的輸入以紅色顯示 (其值不符合其他插入的值或計算條件)。計算報告會顯示在「訊息摘要」區域中,按一下「計算」頁籤右下角中的 V 形圖案即可顯示該區域。
- 如果計算結果與設計相符,請按一下「確定」。
|
 螺栓連接自學課程
螺栓連接自學課程
![]() 。
。 ![]() ,開啟「表格」對話方塊。「表格」對話方塊會提供選取的品類的其他結件 (如果存在) 以供選取。例如,您可以選取其他材料的零件。
,開啟「表格」對話方塊。「表格」對話方塊會提供選取的品類的其他結件 (如果存在) 以供選取。例如,您可以選取其他材料的零件。 ![]() 。
。 ![]() ,開啟「表格」對話方塊。「表格」對話方塊會提供其他螺帽 (如果存在) 以供選取。例如,您可以選取其他材料的零件。
,開啟「表格」對話方塊。「表格」對話方塊會提供其他螺帽 (如果存在) 以供選取。例如,您可以選取其他材料的零件。 ![]() 「更多」。
「更多」。