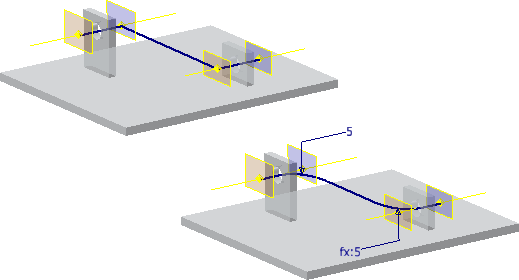
使用「線」指令建立 3D 草圖線段。直線段可以與使用「包括幾何圖形」指令複製到 3D 草圖的 2D 草圖幾何圖形接合在一起。
建立包含或不包含折彎的 3D 線。
繪制線後,依需要加入標註和約束以式線的大小和造型穩定。
在組合中,建立一個單獨的零件檔以包括 3D 草圖、用於定位路徑草圖的 自適應工作特徵 以及產生的 3D 掃掠特徵。使用「包括幾何圖形」指令複製模型邊以及來自其他零件的 2D 直線和弧。包括的幾何圖形將會轉換為 3D 草圖幾何圖形。
- 在功能區中,按一下
「3D 模型」頁籤
 「草圖」面板
「草圖」面板
 「建立 3D 草圖」
「建立 3D 草圖」
 。
。 - 在功能區中,按一下
「3D 草圖」頁籤
 「繪製」面板
「繪製」面板
 「直線」
「直線」
 。
。 - 按一下右鍵來設定「自動彎曲」選項。如果已選取,會自動在轉角放置 3D 弧。
清除「自動折彎」勾選標記可停用自動折彎。關聯式功能表會變更「應用程式選項」中的「自動折彎」設定。
- 若要建立造型,請在繪製草圖時按一下點,或在作用中的 3D 草圖中選取工作點、頂點和 3D 草圖點。
如有必要,可使用「包括幾何圖形」指令,來將幾何圖形複製到草圖。
- 若要將選取限制為平面,請按一下右鍵,然後選取「對齊到平面」,然後選取平面。若要返回至標準選取模式,請按一下右鍵,然後再次選取「對齊到平面」。
- 若要在 3D 線上建立一個中斷點,按一下以結束目前的線。按一下右鍵,選取「重新啟動」,然後按一下有效的點來開始另一條線。
- 根據需要繼續選取工作點和頂點,然後按一下滑鼠右鍵並選取「完成」。

提示: 繪制草圖時,3D 三向座標軸線將顯示 X、Y 和 Z 平面。紅箭頭代表 X 平面,綠色箭頭代表 Y 平面,藍色箭頭代表 Z 平面。按一下某個平面將其變更為要放置下一個草圖點的平面。
註: 在您使用「自動彎曲」選項來建立折彎之前,請先設定目前檔案的條件和預設半徑。按一下
「工具」頁籤
 「選項」面板
「選項」面板
 「應用程式選項」
,然後在「草圖」頁籤上,清除或選取「建立 3D 線時自動折彎」。若要設定預設自動折彎半徑,請按一下
「工具」頁籤
「應用程式選項」
,然後在「草圖」頁籤上,清除或選取「建立 3D 線時自動折彎」。若要設定預設自動折彎半徑,請按一下
「工具」頁籤
 「選項」面板
「選項」面板
 「文件設定」
,然後在「草圖」頁籤上的「自動折彎半徑」方塊中輸入值。可使用關聯式功能表打開或關閉「自動折彎」。
「文件設定」
,然後在「草圖」頁籤上的「自動折彎半徑」方塊中輸入值。可使用關聯式功能表打開或關閉「自動折彎」。
 「選項」面板
「選項」面板
 「應用程式選項」
,然後在「草圖」頁籤上,清除或選取「建立 3D 線時自動折彎」。若要設定預設自動折彎半徑,請按一下
「工具」頁籤
「應用程式選項」
,然後在「草圖」頁籤上,清除或選取「建立 3D 線時自動折彎」。若要設定預設自動折彎半徑,請按一下
「工具」頁籤
 「選項」面板
「選項」面板
 「文件設定」
,然後在「草圖」頁籤上的「自動折彎半徑」方塊中輸入值。可使用關聯式功能表打開或關閉「自動折彎」。
「文件設定」
,然後在「草圖」頁籤上的「自動折彎半徑」方塊中輸入值。可使用關聯式功能表打開或關閉「自動折彎」。