現在骨架組合已成功通過測試,請繼續建置組合。下一步,請從 Skeleton-frame 零件導出幾何圖形來建立框架零件。
- 開啟 Frame.iam。
- 關閉 Skeleton-frame 的可見性。這樣可避免您在接下來的步驟中不小心選取此檔案中的曲面。
- 按一下「建立」以在組合中建立元件。
- 在「新元件名稱」欄位中輸入 Frame1。
- 按一下
 ,然後從「公制」頁籤中選取 Standard (mm).ipt。
,然後從「公制」頁籤中選取 Standard (mm).ipt。 - 確認「新檔案位置」是否設定為 \Tutorial Files\iCopy 目錄。
- 確認「約束草圖平面到選取的面或平面」未選取。
- 按一下「確定」。
- 在「模型」瀏覽器中,展開 Frame.iam 下的「原點」資料夾,然後選取「XY 平面」。
- 結束草圖並刪除 草圖 1。此元件不需要此草圖。
- 按一下
「管理」頁籤
 「插入」面板
「插入」面板
 「導出」
指令。
「導出」
指令。 - 在「開啟」對話方塊中,選取 Skeleton-frame.ipt,然後按一下「開啟」。
- 展開「曲面本體」節點。將 Srf1 和 Srf6 設定為
 ,而所有其他曲面設定為
,而所有其他曲面設定為  。
。 - 展開「草圖」節點。將 Sketch2 設定為
 ,而所有其他草圖設定為
,而所有其他草圖設定為  。
。 - 展開「工作幾何圖形」節點。將 Work Plane5 設定為
 ,而所有其他工作平面設定為
,而所有其他工作平面設定為  。
。 - 在「導出」對話方塊中,按一下「確定」。來自 Skeleton-frame 的曲面和草圖加入至零件中。使用「導出」指令加入這些曲面,會在兩個檔案之間保持一個連結。在下圖中,關閉了 Skeleton-frame.ipt 的可見性,以便明確顯示。
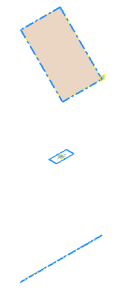
- 啟動「擠出」指令。
- 系統會自動選取 Sketch2。這是零件中唯一的封閉輪廓。
- 在「範圍」下拉式功能表中,選取「介於」。
- 選取 Srf1 和 Srf6 做為「介於」平面。順序無關緊要。
- 按一下「確定」。
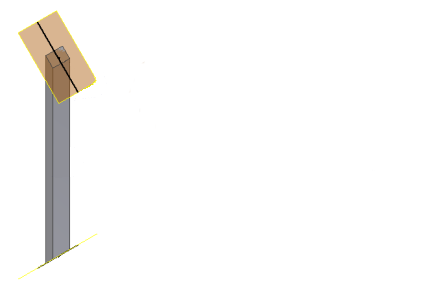
- 將來自導出零件的曲面 (Srf1 和 Srf6) 的可見性關閉。這樣可避免您在接下來的步驟中不小心選取這些曲面。
- 返回至主組合 (Frame.iam)。