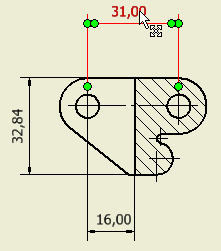在此練習中,我們使用一般「標註」指令。Autodesk Inventor 還提供一些獨特的標註指令,但此自學課程中未涉及到。繼續進行時,您可能覺得放置的標註 (或其他註解) 不滿意。若要刪除已放置的標註或註解,請從快速存取工具列中選取「退回」。您還可以選取標註,並按 Del,或按一下右鍵並從顯示的關聯式功能表中選取「刪除」。
註: 以下步驟假定您按照此自學課程〈必備條件〉中的指示,取消選取了「應用程式選項」對話方塊之「圖面」頁籤上的「建立時編輯標註」。如果您沒這麼做,則在按一下以放置每個標註後將會看到顯示的「編輯」對話方塊。可以在不變更預設設定的情況下繼續此自學課程 (永遠在顯示此對話方塊時按一下「確定」)。但是,我們建議您變更預設。
- 在功能區中,按一下
「註解」頁籤
 「標註」面板
「標註」面板
 「標註」
「標註」
 。
。 - 將游標移動到剖面視圖中最左側孔的垂直中心標記的最頂部範圍上。
- 顯示兩個填滿綠色的圓並亮顯垂直直線時,點選中心標記的垂直直線做為標註的左側範圍。
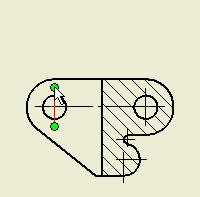
- 將游標移動到剖面視圖中最右側孔的垂直中心標記的最頂部範圍上。
- 顯示兩個填滿綠色的圓並亮顯垂直直線時,點選中心標記的垂直直線做為標註的右側範圍。

- 請注意,移動游標時,調整標註延伸線。按一下以定位標註。
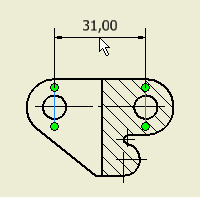
雖然您已放置單一標註,但「標註」指令仍處於作用中。
- 將游標移動到剖面視圖中最左側孔的垂直中心標記的最底部範圍上。
- 顯示兩個填滿綠色的圓並亮顯垂直直線時,點選中心標記的垂直直線做為標註的左側範圍。
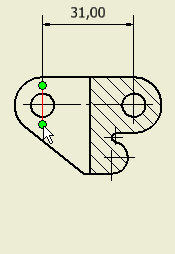
- 將游標移動到垂直線 (表示切割材料) 的最底部範圍上。
- 若要選取標註的右側範圍,在亮顯直線以及顯示填滿綠色的圓時按一下。
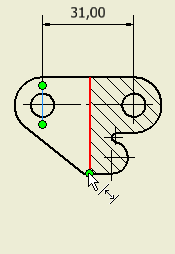
- 移動游標以選取位置,然後按一下以放置 16-mm 標註。
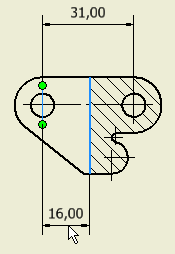
- 繼續在剖面視圖、前視圖、左側視圖和上視圖上放置水平標註和垂直標註。按一下 Esc 鍵以終止標註指令。
- 放置幾個標註之後,您可以確定要移動標註。在沒有指令處於作用中的情況下,將游標移動到您要移動的標註值上。亮顯標註時,按一下並將標註值拖曳 (上/下或左/右) 至新位置。您還可以按一下並拖曳任意填滿綠色的圓編輯控點來進行其他標註編輯。