如果您的資料包含一個或多個下列項目,建議您使用工作排程移轉您的資料:
- 大型組合檔。
- 多個檔案相依性 (例如導出零件)。
- iPart、iAssembly。
註: 檔案相依性是包含對其他檔案的參考的任何檔案類型,例如導出零件。
使用工作排程,您可以移轉整個資料夾結構。這可以確保所有資料均被移轉,
請閱讀下列指導方針,然後再移轉 Autodesk Inventor 檔案。
- 強烈建議您先備份所有 Autodesk Inventor 檔案,然後再使用工作排程。請確保在備份中保留原始的目錄結構,以便您可以輕鬆還原檔案 (如果需要)。(包括設計中使用的所有檔案:零件檔 [.ipt]、組合檔 [.iam]、簡報檔 [.ipn]、圖檔 [.idw]、Microsoft Excel 檔案 [.xls]、iFeature 檔案 [.ide] 和專案檔 [.ipj]。)
- 在移轉過程中,會略過以下檔案:
- 唯讀檔案。
- 之前移轉的檔案。
- 在非生產版本的 Autodesk Inventor 中建置的檔案。(例如,在測試版中建立的檔案。)
- 損壞的檔案或含有遺失參考的檔案。
- Autodesk Inventor 必須得到在您的系統上使用的授權,然後才能執行工作排程。
- 如果您將檔案儲存在伺服器上,您必須在本機對映網路磁碟機,才能從工作排程存取資料。請勿使用 UNC 命名慣例。
註: 您可以下載 Task Scheduler Error Reporting 工具,以編寫錯誤目錄並將其匯出至 Excel 檔案。按一下此處以下載 Task Scheduler Error Reporting 工具,並尋找有關該工具的更多資訊。
開始之前:
- 確保您的檔案在既有版本的 Autodesk Inventor 中正確解析並開啟。請先修復解析問題與一般問題,然後再繼續。如果 Inventor 功能表列上顯示紅色十字 (恢復),表示該檔案已損壞,必須先修復,否則無法移轉。
- 如果您定義了一個或多個自訂專案,而未使用預設專案,請完成以下步驟:
- 啟動新版本的 Autodesk Inventor。
- 從「工具」頁籤和「選項」面板選取「應用程式選項」,然後選取「檔案」頁籤。
- 確認「專案資料夾」設定是否正確。
- 關閉對話方塊,然後從「開始」頁籤 >「啟動」面板選取「專案」。此對話方塊應正確列示專案並確認專案檔將展示在工作排程中。
- 關閉所有版本的 Autodesk Inventor。(您可以使用 Windows 工作管理員確認沒有版本正在執行。)
- 由於組合依賴零件,而圖面可能同時依賴零件與組合。因此,如果您移轉特定檔案,請遵循以下移轉順序:
- 樣板
- 型式
- 零件
- 標準零件
- 次組合
- 組合
- 簡報
- 圖面
- 工作排程支援多處理程序,以縮短移轉時間。在「設定」功能表中,按一下「多個程序...」按鈕,以開啟「多程序設定」對話方塊 (請參閱圖 1)。
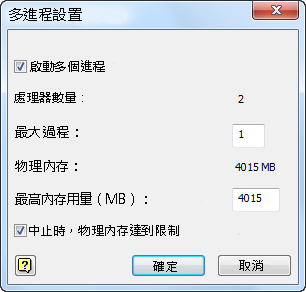
圖 1
移轉程序:完成下列步驟,使用已定義的專案名稱移轉檔案。
- 啟動「工作排程」。(在「開始」功能表上,導覽至「所有程式」>「Autodesk」>「Autodesk Inventor <版本>」>「工具」>「工作排程」)。
- 「工作排程」視窗即會顯示。從「建立工作」下拉式功能表選取「移轉檔案...」,以存取「移轉檔案」子對話方塊。按一下最右側的「加入專案」工具按鈕,如圖 3 所示。
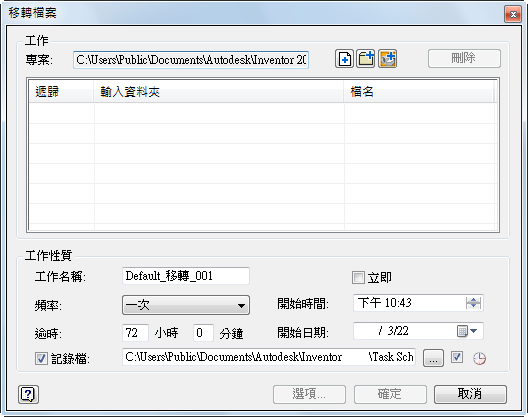
圖 3
- 您定義的每個專案均會顯示在「專案設定」對話方塊中。按兩下要移轉的專案名稱會將其設定為目前使用中。您可以按一下「專案設定」對話方塊中的「瀏覽...」按鈕,以選取您指定的專案。完成後,按一下「確定」按鈕。
- 「移轉檔案」對話方塊將顯示選取的專案資料夾和專案檔名。請參閱圖 4。

圖 4
- 在「工作性質」框架中:
- 如果您要立即移轉專案檔案,請選取「立即」勾選方塊,或
- 請注意,您可以延期移轉,直至稍後再進行。例如幾個小時後,所有 Inventor 使用者均已結束當日工作。請在對應的文字方塊中設定所需的時間和日期。
- 設定記錄檔名稱和位置。
- 有數個選項可以設定,以套用至所有要移轉的檔案。按一下「移轉檔案」對話方塊底部的「選項...」按鈕,即可存取這些選項。此動作會顯示「移轉選項」對話方塊,如圖 5 所示。
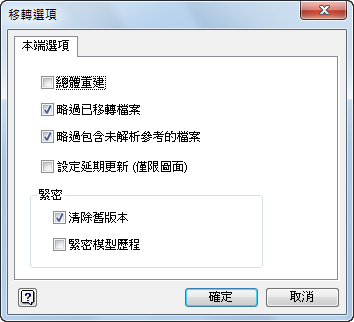
圖 5
- 每個移轉選項的功能如下所述:
- 總體重建:選取此選項可提高特徵編輯效能。此選項會使零件檔 (ipt) 使用 Autodesk Inventor 中的「全部重建」指令重新建置。通常不會使用「總體重建」,但如果要移轉的資料是來自更舊版本 (R5.3 之前),則建議使用該選項。
- 略過已移轉檔案:依預設,此選項將處於作用中狀態,以確保公用程式能略過所有已是最新狀態的檔案。
- 略過包含未解析參考的檔案:依預設,此選項也將處於作用中狀態,可控制「工作排程」遇到具有未解析參考的檔案時如何回應。此選項會自動略過未解析的檔案。如果此選項處於非作用中狀態,處理過程會停止,使用者可選擇要略過檔案還是停止移轉程序。
- 設定延期更新 (僅限圖面):此選項控制圖檔中的延期更新設定。延期更新設定可使圖檔保持為靜態。選取此選項可啟用延期更新設定,並在延期更新狀態下移轉圖檔。
- 清除舊版本:依預設,此選項將處於作用中狀態,會在「工作排程」結束時刪除已移轉檔案的先前版本,使檔案大小保持為最小。(請確保您已備份所有需要的檔案版本。)
- 緊密模型歷程:將檔案移轉至新版本時,請勿選取此選項,因為這會清除用於快速特徵編輯的撤回歷程。僅在處理特大組合以及遇到容量限制時,才使用此選項。
- 按一下「確定」。
移轉個別檔案或資料夾
如上所述,如果您不想依專案移轉 Inventor 檔案,則可選取特定檔案,或選取目錄 (包括子資料夾) 中的所有檔案。按一下「移轉檔案」對話方塊中的適當工具按鈕,即可存取這些選項,如下所述:
- 加入檔案:選取此按鈕會顯示瀏覽器,您可以從中選取一個或多個要移轉的檔案。當您想要快速移轉少量檔案 (例如自訂的 Inventor 樣板),這是一個方便實用的選項。請參閱圖 6。
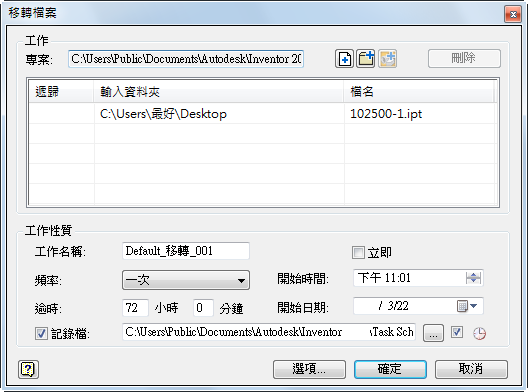
圖 6
- 加入資料夾:如果您將檔案儲存在單一磁碟機的單一頂層資料夾 (其中可能含有子資料夾) 中,請選取此按鈕。目錄中的所有檔案將以適當順序移轉。此順序為:零件、組合、圖面。請參閱圖 7。
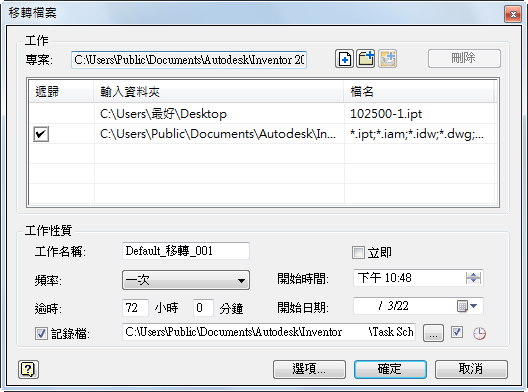
圖 7
驗證移轉
工作排程將產生一個記錄檔,記錄哪些檔案成功移轉,哪些移轉失敗。此檔案使用 ASCII 格式 (.txt),預設位置為 C:\My Documents\Inventor <版本>\Task Scheduler\Log & Report Files 或 C:\Users\Public\Documents\Autodesk\Inventor <版本>\Task Scheduler\Logs & Reports。
移轉完成後,請檢閱移轉記錄,確定是否有任何零件無法重新建置。您可以開啟記錄檔並搜尋單字「failed」(失敗),或複製整個文字檔案至 Microsoft Excel 中並依欄排序。這樣即可依「Failed」(失敗) 或「Success」(成功) 來群組檔案。
此外,您也可以下載 Task Scheduler Error Reporting 工具,以編寫錯誤目錄並將其匯出至 Excel 檔案。按一下此處以下載 Task Scheduler Error Reporting 工具,並尋找有關該工具的更多資訊。
現在,您可以輕鬆識別哪些零件失敗,並視需要進行修正。