必要參數都已準備就緒後,我們現在可以使用規則加入邏輯至模型中。規則可以針對各種動作進行定義,包括設定參數的值以及啟用或抑制特徵。我們的第一個規則會抑制零件上的某個特徵。
規則編輯器
-
 在功能區中,按一下
「管理」頁籤
在功能區中,按一下
「管理」頁籤
 「iLogic」面板
「iLogic」面板
 「加入規則」
。
「加入規則」
。 - 在「規則名稱」對話方塊的「名稱」欄位中輸入 Modify_Feature,然後按一下「確定」以顯示「編輯規則」對話方塊。
「編輯規則」對話方塊是 iLogic 功能的核心。使用此對話方塊來建立和編輯 iLogic 規則。
- 選取「模型」頁籤。此視窗頂部的左側窗格包括模型樹的視圖。按一下樹中的「模型參數」節點。請注意,現在頂部的右側窗格會僅列示模型參數。
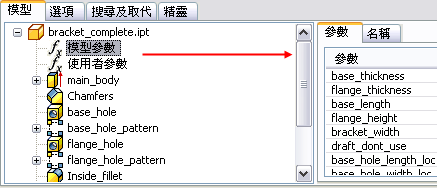
若要查看其他參數集,您可以按一下模型樹中的「使用者參數」節點,以僅顯示手動建立的參數。
請在規則文字區域中編寫規則,該區域位於「編輯規則」對話方塊底部。您可以輸入規則關鍵字,只需直接在文字輸入欄位中鍵入即可。或者,您可以從欄位上方的工具列中選取一般陳述式,然後編輯這些陳述式。
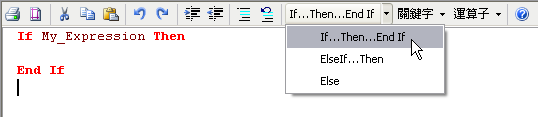
除非有另外指示,此自學課程所說明的是手動輸入陳述式。
- 按一下「使用者參數」節點以顯示使用者參數。
此托架模型包括兩個孔:一個在底座上,一個在凸緣上。
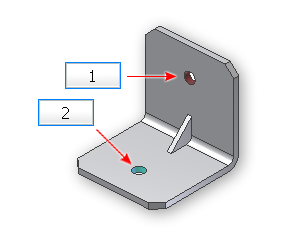
(1) 凸緣孔 (2) 底座孔
我們的新規則會打開 (或關閉) 底座孔或凸緣孔其中之一或兩者。在先前的課程中,我們建立了名為 holes 的多值參數。我們指定了三個值給此參數,分別標示為 base、flange 和 none。選取 flange 值時,規則會打開凸緣孔。選擇 base 則會打開底座孔,而選擇 none 值會將兩個孔都關閉。
加入參數至規則中
現在我們可以建立規則。我們先進行 holes 參數的凸緣設定。
- 在文字方塊中輸入 If,後面接著一個空格。
請注意,If 關鍵字的文字會變為紅色粗體。紅色表示這是可識別的語言元素 (在此案例中,表示這是關鍵字)。
- 在「模型」樹中,按一下「使用者參數」節點,然後按兩下「holes」以將 holes 參數名稱插入至編輯器中。
- 鍵入 =,後面接著一個空格,然後鍵入 “flange” (請務必包括引號)。加入另一個空格,然後鍵入 Then 以完成此行。
請注意,目前為止所定義的表示式的不同語言元素,會自動套用不同的顏色。這個顏色編碼可以讓規則更容易閱讀,並有助您快速理解其意義並識別出任何輸入不正確的資訓。
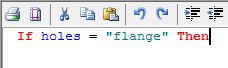
- 按 Enter 以移至下一行。
我們可以使用 iLogic 函數來使凸緣孔處於作用中。
插入程式碼片段
- 在編輯器左側上的「片段」區域中,按一下「系統」頁籤。展開「特徵」節點,然後按兩下「IsActive」選項,以將其插入至規則編輯器中。
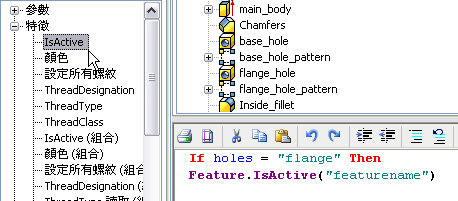
- 按一下「編輯規則」對話方塊頂部的「模型」頁籤,然後按一下「模型」樹中的「flange_hole」。
- 按一下對話方塊右上角的「名稱」頁籤,並注意 flange_hole 現在會顯示在此處。
- 亮顯規則文字中的「featurename」,然後按兩下「名稱」頁籤中的「flange_hole」,以將 featurename 取代為 flange_hole。
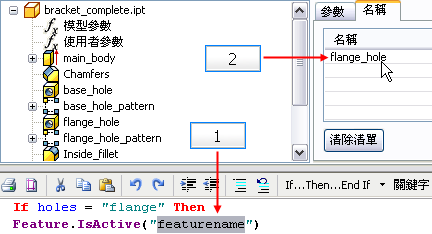
(1) 亮顯一般文字。(2) 按兩下名稱以取代亮顯的文字。
Feature.IsActive 函數會對括號內的引號中所指定的特徵設定作用狀態 (抑制狀態)。
- 若要指定 True 值,請先在陳述式的末端插入一個空格。在此空格後,輸入 =,並接著另一個空格,然後輸入 True 一詞。
指定 True 值表示凸緣孔處於作用中狀態 (未被抑制)。為 holes 參數選擇「flange」選項時,我們只想使凸緣孔處於作用中狀態。我們必須包括會停用底座孔的指令。
- 在規則文字的末端,按 Enter 以移至下一行,然後插入另一個 Feature.IsActive(“featurename”)·函數。
- 亮顯「featurename」字串,並按一下「模型」樹中的「base_hole」。然後,按兩下「名稱」頁籤中的「base_hole」,以將 featurename 取代為 base_hole,然後指定 False 值。
這兩行規則會打開凸緣孔並關閉底座孔。您的規則現在由三行組成。
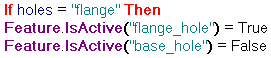
複製程式碼塊
If holes = "flange" Then Feature.IsActive("flange_hole") = True Feature.IsActive("base_hole") = False對於必須啟用底座孔的例證,則會使用類似的策略。我們必須啟用底座孔並停用凸緣孔。
重複使用程式碼片段
若要建立規則的下一個部份,請複製並貼上前一個陳述式的可重複使用部分。然後依需要變更貼上的文字。
- 按 Enter 以插入新行,然後輸入 ElseIf。
- 亮顯可重複使用的文字 (包括 If 一詞後的所有內容),並按 Ctrl+C 將文字複製到剪貼簿。然後,將游標放置到 ElseIf 後面,並按 Ctrl+V 以貼上這段文字。 註: 您也可以在選取的文字上按一下右鍵,然後從關聯式功能表中選取適當指令,以剪下、複製和貼上。此關聯式功能表也包含了其他編輯指令。或者,您可以使用規則文字區域上方的編輯工序列中的圖示。
- 在新貼上的文字中,將 flange 變更為 base,然後切換 True 和 False 條件。
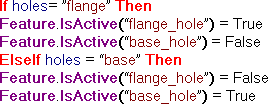
複製程式碼塊
If holes= ”flange” Then Feature.IsActive(“flange_hole”) = True Feature.IsActive(“base_hole") = False ElseIf holes = “base” Then Feature.IsActive(“flange_hole”) = False Feature.IsActive(“base_hole”) = True
- 加入另一個 ElseIf 陳述式,並使用相同的複製與貼上方式來建立此規則的第三部分 (在其中不需要任何孔)。修改新貼上的文字,以在 holes 參數設為 none 時對兩個孔特徵都進行抑制。
- 鍵入 End If (或按一下對應的關鍵字按鈕) 結束此陳述式。
此規則已完成。
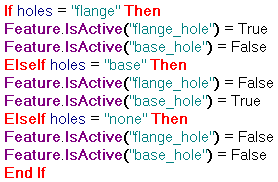
複製程式碼塊
If holes = "flange" Then Feature.IsActive("flange_hole") = True Feature.IsActive("base_hole") = False ElseIf holes = "base" Then Feature.IsActive("flange_hole") = False Feature.IsActive("base_hole") = True ElseIf holes = "none" Then Feature.IsActive("flange_hole") = False Feature.IsActive("base_hole") = False End If - 在「編輯規則」對話方塊上,按一下「確定」。
如果沒有任何錯誤,此對話方塊會關閉,而不會顯示錯誤訊息。在規則瀏覽器中會顯示代表此新規則的圖示。
-
 若要驗證新規則,請按一下
「管理」頁籤
若要驗證新規則,請按一下
「管理」頁籤
 「iLogic」面板
「iLogic」面板
 「規則瀏覽器」
,並檢視樹。
「規則瀏覽器」
,並檢視樹。 
規則瀏覽器提供了一種方式,可讓您查看目前模型中的規則。稍候在此自學課程中,我們會進一部探討規則瀏覽器。
測試特徵抑制規則
- 在功能區中,按一下
「管理」頁籤
 「參數」面板
「參數」面板
 「參數」
,以顯示「參數」對話方塊。
「參數」
,以顯示「參數」對話方塊。 - 按一下「模型參數」區域左側的節點圖示,以收闔模型參數清單。
- 在 holes 參數的「方程式」欄位中按一下,以啟用多值下拉箭頭。然後按一下該箭頭,並從下拉式功能表中選取「flange」。
- 按一下任何其他儲存格,並觀察托架的變化。唯一會展示的孔是凸緣孔。
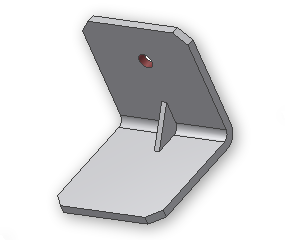
- 將多值選取變更為 base,然後按一下另一個儲存格。僅底座孔會展示出來。
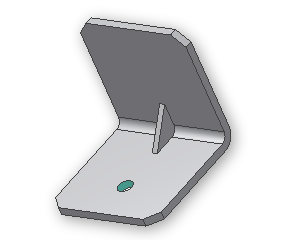
- 最後,將多值選取變更為 none,然後按一下另一個儲存格。沒有孔為可見。
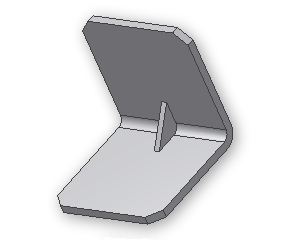
- 按一下「完成」,以關閉「參數」對話方塊。
更名特徵抑制規則
我們建立的規則需要一個更具描述性的名稱。
-
 在功能區中,按一下
「管理」頁籤
在功能區中,按一下
「管理」頁籤
 「iLogic」面板
「iLogic」面板
 「規則瀏覽器」
。
「規則瀏覽器」
。 - 在樹中,按一下「Modify_Feature」以亮顯該規則,然後再按一下以啟用編輯模式。
- 將規則更名為 Hole_Rule,然後按 Enter。
- 關閉規則瀏覽器。