現在所有零件都已放置在 iCopy 樣板中,請進行最終測試以確認任何方面都按預期運作。
- 開啟 Target.iam。
-
 在功能區中,按一下
「組合」頁籤
在功能區中,按一下
「組合」頁籤
 「元件」面板
「元件」面板
 「iCopy」
指令。
「iCopy」
指令。 - 在「選取來源組合」對話方塊中,選取 Frame.iam。按一下「開啟」。將顯示「約束 iCopy」對話方塊。
- 在青 (淡藍) 線末端選取工作點以當作左下點。
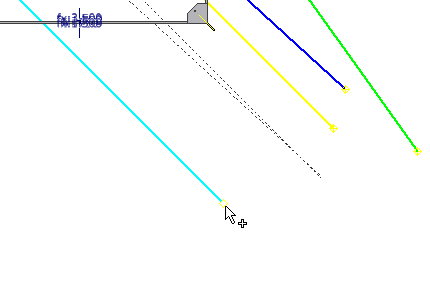
- 在綠線末端選取工作點以當作右下點。

- 在藍線末端選取工作點以當作左上點。
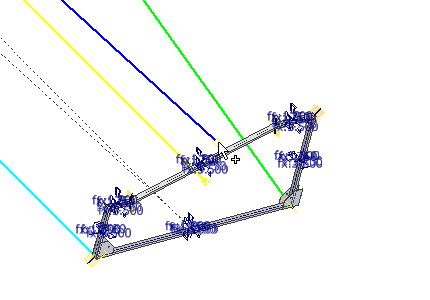
- 在黃線末端選取工作點以當作右上點。

- 在「框架高度」欄位中,輸入 125 mm。
- 在「框架寬度」欄位中,輸入 125 mm。
- 選取「路徑陣列」頁籤以指定路徑資訊。
- 選取青 (淡藍) 線用作陣列的路徑 (系統會自動選取「路徑」按鈕)。

- 根據選取的路徑,系統會自動選取工作平面。
- 在「例證數目」欄位中輸入 8。
- 在「偏移」欄位中輸入 2500 mm。
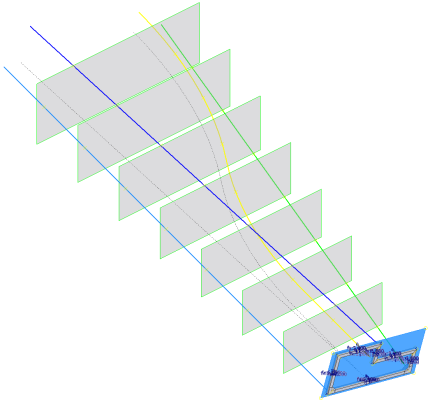
- 按一下「下一步」以繼續進行此指令。「複製/重複使用 iCopy 元件」對話方塊會顯示,因為在 iCopy 定義中有可重複使用的元件。
- 在「複製/重複使用 iCopy 元件」對話方塊中按一下「下一步」。針對各個 iCopy 結果,板會參考相同的零件檔 (重複使用)。所有其他元件會針對各個 iCopy 結果進行複製 (複製)。將顯示「iCopy: 檔名」對話方塊。
- 按一下「確定」以完成指令。您之前輸入的檔名字首會一直保留,直到您關閉此設定。
框架零件會針對各個 iCopy 結果進行複製 。每個 iCopy 結果都會使用板零件。
- 將會建立 iCopy 結果,如下圖所示。如果 iCopy 不成功,請返回 iCopy 樣板並檢查其建立步驟。註: 如果您的組合沒有按下圖所示顯示,請按一下「管理」頁籤上的
 「本端更新」按鈕以更新 iCopy 結果。
「本端更新」按鈕以更新 iCopy 結果。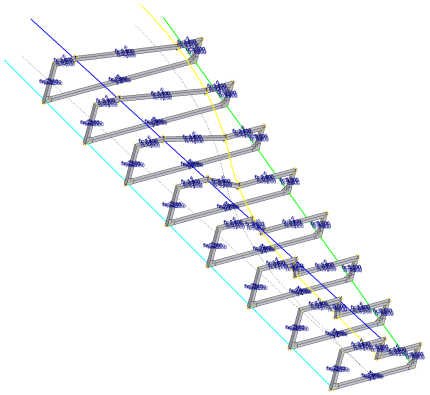
- 儲存 Target.iam 及其從屬項。