選取迴轉軸線後,會在圖形視窗中顯示圖元區顯示。請花點時間審查圖元區顯示的各種元素。
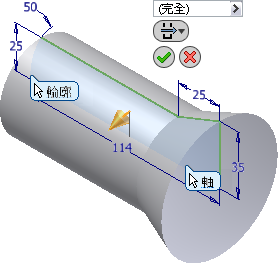
值輸入對話方塊顯示將圍繞所選軸線執行 360° 完全迴轉。這是「迴轉」指令的預設情形,顯示螢幕上的圖形預覽會反映該預設情形。然而,您可以在值輸入方塊中輸入任何角度值,以建立 360° 完全迴轉之外的迴轉。
做為在值輸入方塊中輸入明確角度值的替代方法,您也可以按一下金色旋轉箭頭操控點。然後圍繞迴轉軸線動態拖曳草圖輪廓。
- 現在就來嘗試。按一下旋轉箭頭操控點,並圍繞軸線拖曳輪廓。首先朝一個方向拖曳,然後嘗試朝相反方向拖曳。拖曳旋轉箭頭時,請觀察值輸入方塊中顯示的不斷變更的角度值。另請注意,圖形預覽會即時更新,以展示迴轉作業的結果。
- 完成動態拖曳的體驗後,請注意圖元區顯示中的「迴轉」小工具列。
- 讓我們從左上角開始查看每個按鈕。
- 掣點按鈕
 可讓您輕鬆地將小工具列移至不同的螢幕位置。
可讓您輕鬆地將小工具列移至不同的螢幕位置。 - 「範圍」按鈕上的圖示列箭頭
 提供了數個終止選項:
提供了數個終止選項: - 「角度」讓您可圍繞軸線將草圖輪廓迴轉任意角度。
- 「至下一個面/本體」可讓您迴轉至多重本體零件的一個既有面或本體。
- 「至所選面/平面」可讓您迴轉至既有零件面、工作平面或工作點。
- 「兩個面/平面之間」可讓您選取要在其上終止迴轉的起始和結束面或工作平面。
- 「完全」可圍繞草圖軸線執行 360 完全迴轉。
- 按一下「輪廓」按鈕
 ,然後選取要迴轉的草圖。(請記住,會自動選取新零件檔中的第一個草圖。)
,然後選取要迴轉的草圖。(請記住,會自動選取新零件檔中的第一個草圖。) - 按一下「軸線」按鈕
 ,然後選取要繞其迴轉輪廓的軸線。
,然後選取要繞其迴轉輪廓的軸線。 - 「實體」按鈕
 會選取多重本體零件中的參與實體本體。
會選取多重本體零件中的參與實體本體。 - 「實體輸出」按鈕
 可讓您將輪廓迴轉為實體或曲面物件。
可讓您將輪廓迴轉為實體或曲面物件。 - 「接合」按鈕
 可讓您將由迴轉特徵建立的體積加入至其他特徵或本體。我們將在本自學課程的後面部分探索「切割」和「相交」選項。
可讓您將由迴轉特徵建立的體積加入至其他特徵或本體。我們將在本自學課程的後面部分探索「切割」和「相交」選項。 - 「方向」按鈕上的圖示列箭頭
 顯示可用的方向選項:
顯示可用的方向選項: - 「方向 1」朝正方向 (朝向您) 迴轉草圖輪廓。
- 「方向 2」朝負方向 (遠離您的方向) 迴轉草圖輪廓。
- 「對稱」朝兩個方向,以相等的角度值迴轉草圖輪廓。
- 「不對稱」朝兩個方向,以不同的角度值迴轉草圖輪廓。
- 按一下「確定」按鈕
 ,可完成「迴轉」指令並完成迴轉。
,可完成「迴轉」指令並完成迴轉。 - 「取消」按鈕
 可取消「迴轉」指令。不執行迴轉。
可取消「迴轉」指令。不執行迴轉。 - 「小工具列選項」按鈕
 提供了兩個選項。您也可以釘住小工具列,使其在圖形視窗中保持不動,也可以使用「自動淡化」選項來啟用或停用小工具列的顯示。
提供了兩個選項。您也可以釘住小工具列,使其在圖形視窗中保持不動,也可以使用「自動淡化」選項來啟用或停用小工具列的顯示。
提示: 在 Inventor 中,工作平面、工作點和工作軸線都稱為工作特徵。它們是在一般幾何圖形不足以建立和定位新特徵時所使用的抽象建構幾何圖形。稍後,您將在此自學課程中建立偏移工作平面。 - 掣點按鈕
- 現在,在「範圍」按鈕圖示列上選取「完全」選項,並按一下綠色「確定」按鈕,以完成「迴轉」指令。
- 請注意,已在模型瀏覽器中加入了「迴轉 1」特徵。按一下特徵名稱左側的「+」按鈕,已展開項目。此特徵具有一個子項 - 建立此特徵所用的草圖。
- 在瀏覽器中,將游標移至「迴轉 1」特徵名稱以及「草圖 1」之上。執行此作業會在圖形視窗中亮顯相應的項目。
提示: 將游標移至模型瀏覽器中的各種特徵之上,是在複雜零件模型或組合中尋找特定特徵的一種方便方式。
