接下來,將建立三個細管,以形成框架的一邊。其中兩個細管是相同的,因此對於零件表或材料表而言,將其做為單獨零件建立可能不是最佳的解決方案。
在先前工作流程的微小變數中,您使用的是次組合。在此工作流程中:
- 首先,在組合中現地建立次組合。在次組合中,首先從導出草圖建立框架配置。此草圖不用於建立實體幾何圖形。
- 接下來,使用前面用過的相同骨架技術,在次組合中建立兩個不同的細管零件。
- 最後,放置一個框架細管的第二個例證,然後使用組合約束將其組合。細管的第二個例證將被約束到配置零件中的導出草圖。
註: 稍後您將在本主題中合併次組合中的垂直段。
- 在功能區中,按一下
「組合」頁籤
 「元件」面板
「元件」面板
 「建立」
。在「建立現地元件」對話方塊中:
「建立」
。在「建立現地元件」對話方塊中:- 輸入 Frame 做為組合名稱。
- 將組合做為「Standard(mm).iam」樣板的基礎。
- 按一下「確定」。
- 在「模型」瀏覽器中按一下組合原點的 XY 平面,以將次組合與頂層組合對齊。Frame 次組合是組合中的作用中的元件。
- 按一下
「組合」頁籤
 「元件」面板
「元件」面板
 「建立」
。在「建立現地元件」對話方塊中:
「建立」
。在「建立現地元件」對話方塊中:- 輸入 FrameLayout 做為零件名稱。
- 將零件做為「Standard(mm).ipt」樣板的基礎。
- 按一下「確定」。
- 將零件與 Frame 次組合原點的 XY 平面對齊。因為這是次組合中的第一個零件,所以要將其固定並與次組合原點對齊。
- 結束新零件中的草圖,然後刪除「草圖 1」以整理「模型」瀏覽器。
- 將「SkeletonBase.ipt」導出至新零件。排除 FRAME SKETCH 草圖以外的所有幾何圖形。您的零件應該符合以下影像。 註: 其他幾何圖形可能在圖形視窗中可見。您可以導覽「模型」瀏覽器並關閉其他幾何圖形的可見性以複製如以下所示的影像。但是,此動作對此自學課程的繼續沒有必要。

- 按一下快速存取工具列上的「返回」,以返回至次組合環境。「FrameLayout」零件應為固定不動。
- 按一下
「組合」頁籤
 「元件」面板
「元件」面板
 「建立」
。在「建立現地元件」對話方塊中:
「建立」
。在「建立現地元件」對話方塊中:- 輸入 HorTube 做為零件名稱。
- 將零件做為「Standard(mm).ipt」樣板的基礎。
- 按一下「確定」。
- 在「模型」瀏覽器中,展開 Frame.iam 下的「原點」資料夾。按一下「XY 平面」節點。此作業將零件原點與次組合原點對齊。
- 結束新零件中的草圖,然後刪除「草圖 1」以整理「模型」瀏覽器。
- 將 SkeletonBase.ipt 導出至新零件:
- 排除 FRAME SKETCH 草圖以外的所有草圖。
- 從導出零件中排除「工作幾何圖形」和「曲面本體」。
- 包括參數。您使用骨架零件的一個參數控制新零件中基準特徵的擠出距離。註: 不能包括參考參數和外部參數。
- 按一下「確定」。
- 按一下
「3D 模型」頁籤
 「建立」面板
「建立」面板
 「擠出」
。選取以下影像中的亮顯的輪廓。
「擠出」
。選取以下影像中的亮顯的輪廓。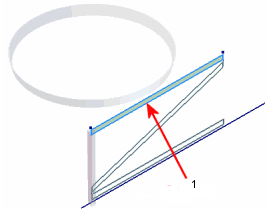
1 - 要選取的輪廓
- 在「擠出」小型工具列中,按一下包含 10 mm 預設擠出距離的值輸入方塊旁邊的箭頭。從彈出的關聯式功能表中選取「列示參數」。按一下「參數」清單中的「TubeSize」。
- 按一下綠色「確定」按鈕以建立基準特徵。
- 將 5 mm 圓角加入至新零件的四條長邊。
- 按一下
「3D 模型」頁籤
 「修改」面板
「修改」面板
 「薄殼」
。選取擠出的兩個端面。
「薄殼」
。選取擠出的兩個端面。 - 按一下「薄殼」對話方塊中「厚度」編輯方塊旁邊的箭頭,然後從彈出的關聯式功能表中選取「列示參數」。
- 按一下「參數」清單中的「TubeThickness」。
- 按一下「確定」。
您的零件應與以下影像中展示的零件相符。
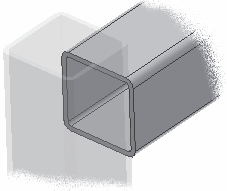 註: 使用骨架模型中的某些其他工作幾何圖形,可以建立水平細管的終止輪廓,類似於對垂直段細管的操作。執行此作業就不必在零件中加入其他特徵,但骨架模型複雜性的增加可能會超過此優勢。
註: 使用骨架模型中的某些其他工作幾何圖形,可以建立水平細管的終止輪廓,類似於對垂直段細管的操作。執行此作業就不必在零件中加入其他特徵,但骨架模型複雜性的增加可能會超過此優勢。 - 返回至 Frame 次組合。