「移動面」指令可讓您移動零件的一個或多個面。您可以指定明確的方向和距離,以移動一組面。您還可以使用「自由移動」選項沿著 (或繞著) X 軸線、Y 軸線或 Z 軸線自由移動和旋轉一組面或特徵。
在此自學課程的最後一節中,我們使用自由移動三向軸修改滑動銷掛鉤的頂部傾斜面。
-
 在功能區上,按一下「模型」頁籤
在功能區上,按一下「模型」頁籤  「修改」面板
「修改」面板  「移動面」。
「移動面」。 - 選取零件頂部的傾斜面。會顯示移動面自由移動三向軸。
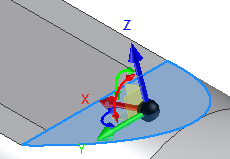
您可以拖曳平面移動三向軸、軸向移動三向軸或自由移動三向軸來互動式放置面或特徵。所選的三向軸區域可控制移動。可使用顏色來識別三向軸:
- 紅色為 X 軸線
- 綠色代表 Y 軸線
- 藍色代表 Z 軸線
首次啟用三向軸時,其原點圓球與所要轉換的幾何圖形重合。按一下或拖曳三向軸部分,以指示您想要的轉換類型。在選取三向軸的其他部分時,可以根據您的選取拖曳或輸入精確座標。
三向軸由以下元素組成:
- 箭頭可沿軸線移動三向軸。
- 旋轉操控點可繞軸線旋轉三向軸。按一下紅色旋轉操控點可繞 X 軸線在 YZ 平面中動態旋轉。按一下綠色旋轉操控點可繞 Y 軸線在 XZ 平面中動態旋轉。按一下藍色旋轉操控點可繞 Z 軸線在 XY 平面中動態旋轉。
- 使用平面可在所選平面中移動三向軸。
- 使用圓球可在視圖平面中不受限制地移動。
在接下來的步驟中,我們使用綠色旋轉操控點在 XZ 平面中旋轉傾斜面。略微旋轉視圖可能有助於更輕鬆地存取操控點。
-
 在圖形視窗右側的導覽列中按一下「自由環轉」指令。圖形視窗中會顯示旋轉符號以及垂直和水平軸線。在旋轉符號內側按一下。按住滑鼠左鍵並移動游標,將檢視角度調整為類似於以下影像中所示。
在圖形視窗右側的導覽列中按一下「自由環轉」指令。圖形視窗中會顯示旋轉符號以及垂直和水平軸線。在旋轉符號內側按一下。按住滑鼠左鍵並移動游標,將檢視角度調整為類似於以下影像中所示。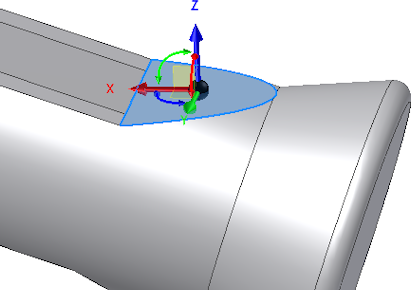 取得適合的新視圖後,按 Esc 鍵結束「自由環轉」指令。 提示: 您可以在執行其他指令期間按住功能鍵 F4 並旋轉視圖,以快速存取「自由環轉」功能。視圖旋轉至滿意位置後,釋放功能鍵可恢復之前的指令。您還可以使用 ViewCube 環轉模型。按一下並拖曳方塊可調整視圖。
取得適合的新視圖後,按 Esc 鍵結束「自由環轉」指令。 提示: 您可以在執行其他指令期間按住功能鍵 F4 並旋轉視圖,以快速存取「自由環轉」功能。視圖旋轉至滿意位置後,釋放功能鍵可恢復之前的指令。您還可以使用 ViewCube 環轉模型。按一下並拖曳方塊可調整視圖。
- 按一下綠色旋轉操控點並向右拖曳,以查看負向旋轉的效果。向左拖曳,以檢視正向旋轉。
- 在值輸入方塊中輸入 2,並按一下綠色「確定」按鈕,以將面正向旋轉 2°。
會終止「移動面」指令,並將新特徵「移動面 1」加入至模型瀏覽器。
- 按 F6 以還原主視圖。
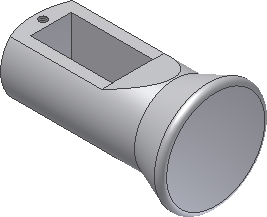
- 儲存並關閉檔案。此作業結束了〈直接操控簡介〉自學課程。
祝賀您,您已經使用直接操控建立了自己的第一個 Inventor 零件。