在由上而下的工作流程中,使用「建立元件」,於組合中建立零件或次組合。系統提示選取草圖平面時,選取一個原點平面、一個工作平面或零件面。此點選會建立新元件的座標系統。在「建立現地元件」對話方塊中,依預設不會啟用「將草圖平面約束至所選面或平面」選項。此選項在新元件和所選面或平面之間套用齊平約束。清除勾選標記將不套用初始約束。
以下是在組合中建立零件的一些優勢:
- 使用由上而下工作流程現地設計元件。
- 將邊從其他元件投影至零件草圖。
- 測量元件包裹的間隙空間。
若要在組合中建立零件,請啟動「建立元件」指令,遵循之前所述的步驟,並使用提供的夾鉗草圖做為導引。
為了節省時間,我們在組合中插入一個 2D 零件。套用組合約束,以在基座上定位 2D 草圖。然後將草圖擠出為實體。
- 啟動「放置元件」。
- 選取 Clamp Sketch.ipt,然後按一下「開啟」。
- 按一下右鍵,然後再放置並選取「旋轉 Y 90 °」。再次按一下右鍵,然後選取「旋轉 X 90 °。
草圖元件的方位如以下影像中所示。
- 在圖形視窗中按一下以放置一個複本,然後按一下右鍵並選取「確定」,或按 Esc 結束指令。
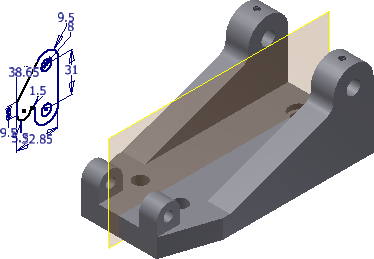
- 啟動「約束」指令,將游標移到草圖圓的邊上。
顯示軸線時選取圓,如以下影像所示。
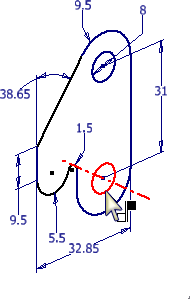
- 若要選取軸線做為約束的另一半,請將游標移到基座上的孔內側。顯示軸線預覽時,在孔內側進行選取,如以下影像所示。顯示綠色點時,請勿選取孔的邊。該點是一個點約束,不會產生軸線至軸線的約束。
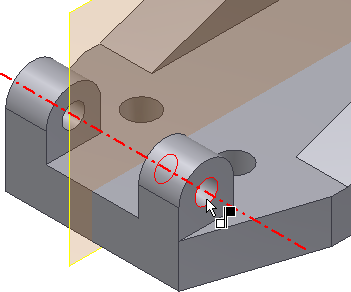
- 按一下「確定」,以建立約束。
選取 2D 草圖時按住滑鼠左鍵,然後在幾何圖形上進行推拉。僅限於沿定義的軸線移動。
- 在瀏覽器中,於「Clamp Sketch」下展開「原點」資料夾,在「XY 平面」上按一下右鍵,然後打開「可見性」
- 啟動「約束」指令,並保留預設設定為「貼合」。
- 在夾鉗草圖上,選取 XY 平面,以實現第一次點選。
- 選取位於基座中間的工作平面,如以下影像所示。
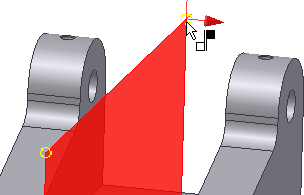
預覽中會顯示貼合約束。
 在對話方塊的右下角,按一下「齊平」選項。按一下「確定」按鈕,以套用約束並完成指令。
在對話方塊的右下角,按一下「齊平」選項。按一下「確定」按鈕,以套用約束並完成指令。 下圖左側展示了正確的貼合/齊平解決方案。右側的解決方案是貼合/貼合的結果。如果操作有誤,可以編輯該約束並套用正確的解決方案。在此範例中,已為您指定了正確的選取。將來可使用預覽來幫助您確定在兩個平面之間套用貼合/貼合亦或貼合/齊平約束。
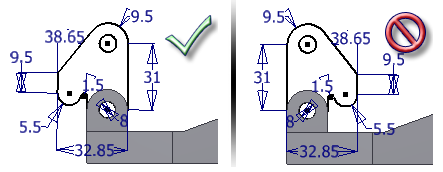
- 按一下夾鉗草圖,然後按住滑鼠左鍵。拖曳 2D 草圖。零件仍具有一個旋轉自由度。所有可移動元件最初具有六個自由度:三個轉換 (線性 X、Y 和 Z) 及三個旋轉 (旋轉 X、Y 和 Z)。
- 按一下 「檢視」頁籤
 「可見性」面板
「可見性」面板  「自由度」。 。夾鉗草圖上的旋轉箭頭指示零件仍然具有旋轉自由度。再次選取「自由度」指令以將其關閉。
「自由度」。 。夾鉗草圖上的旋轉箭頭指示零件仍然具有旋轉自由度。再次選取「自由度」指令以將其關閉。 - 將檔案儲存成 Cylinder_Main.iam。