現在我們建立第三個草圖,以繪製和標註一個矩形。然後會使用「切割」擠出此矩形,以產生一個通過零件的矩形開口。
- 按一下零件的頂部平坦面。
- 會顯示直接操控小工具列,並顯示三個按鈕,它們提供以下指令 (左起):
- 編輯擠出
- 編輯草圖
- 建立草圖
- 選取第三個按鈕「建立草圖」。
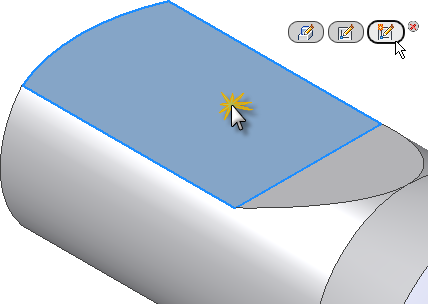
- 視圖會自動旋轉至與 XY 平面平行。這是因為「應用程式選項」對話方塊之「草圖」頁籤上的「建立草圖時轉正檢視草圖平面」選項處於作用中狀態。
- 會自動投影所選面的邊。「應用程式選項」對話方塊「草圖」頁籤上的「建立和編輯草圖時自動投影邊」選項也處於作用中。
-
 在功能區上,按一下「草圖」頁籤
在功能區上,按一下「草圖」頁籤  「繪製」面板
「繪製」面板  「矩形」,並從下拉式功能表中選取「兩點矩形」。您也可以在圖形視窗中按一下右鍵,然後從標記功能表中選取「二點矩形」。
「矩形」,並從下拉式功能表中選取「兩點矩形」。您也可以在圖形視窗中按一下右鍵,然後從標記功能表中選取「二點矩形」。 - 在類似於影像中所示的點處點選點,以放置矩形的右下角點。不要考慮指標輸入欄位中顯示的值。
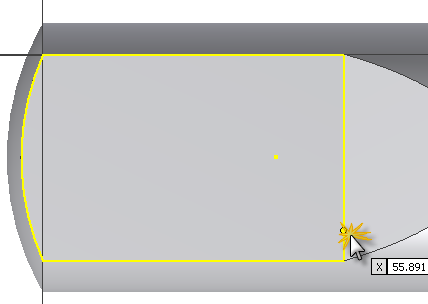
- 將游標移至左上方,以啟用矩形水平和垂直值輸入方塊。目前的輸入焦點是表示水平標註的值輸入欄位。輸入 50,然後按 Tab。鎖住圖示表示矩形的水平標註受到完全約束。
- 現在,輸入焦點切換至表示垂直標註的第二個值輸入欄位。輸入 25,然後按 Tab。
- 按 Enter 以繪製和標註矩形。由於使用了具有永久標註的動態輸入來輸入尺度值,所以矩形已被完全標註。
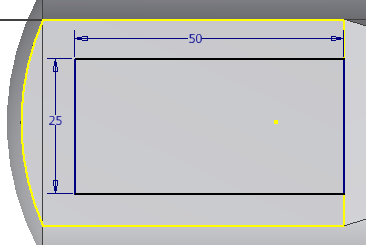
- 按一下右鍵並從快顯關聯式功能表中選取「完成 [Esc]」,以結束「二點矩形」指令。 註: 若要將草圖標註移至新位置,請選取標註,並按住滑鼠左鍵來拖曳標註。在標註到達滿意的位置後,釋放滑鼠左鍵以放置標註。
會將新特徵「草圖 3」加入至模型瀏覽器。
現在,我們建立一個垂直標註,以在平坦面上置中放置矩形。
-
 在功能區上按一下「草圖」頁籤
在功能區上按一下「草圖」頁籤  「約束」面板
「約束」面板  「標註」,或按 D,以呼叫「標註」指令。請記住,您也可以從標記功能表中選取「一般標註」。
「標註」,或按 D,以呼叫「標註」指令。請記住,您也可以從標記功能表中選取「一般標註」。 - 選取兩個直線端點,如影像中所示。將游標向左移動,並按一下並放置標註。
- 在「編輯標註」文字方塊中輸入 6.71。按一下綠色箭頭 (或按 Enter) 以建立標註。
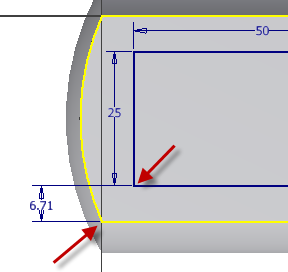
- 按一下右鍵,並從標記功能表中選取「完成 [Esc]」。
-
 在功能區中,按一下「草圖」頁籤
在功能區中,按一下「草圖」頁籤  「結束」面板
「結束」面板  「完成草圖」,或從標記功能表中選取「完成草圖」,以完成草圖並結束草圖環境。
「完成草圖」,或從標記功能表中選取「完成草圖」,以完成草圖並結束草圖環境。 - 完成草圖後,模型會自動旋轉至主視圖。若非如此,請按一下功能鍵 F6,以旋轉視圖。