「動畫製作者」透過結合相機快照與快照轉場建立更像電影的動畫。在動畫製作者中,將快照和轉場拖放至時間軸線上,並編輯它們的控點以建立輸出的複合視訊。預覽彩現結果和定義輸出將幫助您快速製作出引人註目的動畫。
透過轉場建立複合視訊輸出:
- 在功能區中,按一下
「彩現」頁籤
 「動畫」面板
「動畫」面板
 「動畫製作者」
「動畫製作者」
 。軟體將快取所有在 Studio 中儲存的相機的快照。進度指示器將在快取每個相機快照時顯示。將顯示「動畫製作者」視窗。此程序會在每個製作中發生一次,除非在製作編輯活動之間加入或修改相機。
。軟體將快取所有在 Studio 中儲存的相機的快照。進度指示器將在快取每個相機快照時顯示。將顯示「動畫製作者」視窗。此程序會在每個製作中發生一次,除非在製作編輯活動之間加入或修改相機。 - 左側是「快照」和「轉場」頁籤式瀏覽器。在「快照」瀏覽器中,在動畫快照節點上按一下右鍵,然後按一下「加入至時間軸線」。相機快照將加入至時間軸線中,並且從概念上說,將以端對端式放置 (快照之間無間隙) 。 提示: 可以將相機快照或轉場從瀏覽器拖放至時間軸線中。在拖放作業期間,將顯示漸變的預覽。

在快照和轉場的拖放作業期間,「動畫製作者」時間軸線。
- 以與快照相同的方法加入快照轉場。拖動時,轉場的漸變預覽將顯示在游標下方 (請參閱位於右側的上一個影像)。使用轉場或淡入、淡出、漸變等等。有四種不同的轉場效果:「漸變」、「漸變轉場」、「向左滑動」和「向右滑動」。 小心: 整個轉場時間將貫穿快照畫面。因此,計畫轉場時,建議您定義並使用較長的畫面片斷,從而使轉場不會重疊快照的任何重要可視部分。
- 透過在時間軸線中選取快照或轉場,或透過使用任意一側的控點以重調快照大小來編輯快照或轉場。此程序將修改所選取快照或轉場的持續時間。相鄰的畫面不會受到影響。還可以按一下右鍵並透過對話方塊編輯。

- 若要同時修改相鄰時間軸線物件的持續時間,請選取其中一個物件並亮顯另一個。將游標定位在兩個時間軸線物件之間的圖框上,然後按一下並拖曳以修改這兩個物件的持續時間。
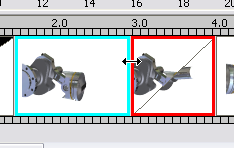
- 在移至預覽彩現之前,請透過在動畫設定中設定長度來確保「動畫製作者」動畫的長度。
- 準備就緒後,使用「動畫製作者」視窗中的指令來預覽彩現動畫。切記,視訊製作會增加彩現時間,以便使快照和轉場適當混成以達到指定的效果。
- 完成預覽彩現後進行檢視,然後進行所需變更並重複該程序。
- 準備就緒後,使用全保真度彩現最終動畫。
註: 作用中時,將彩現製作而不是動畫。若要僅彩現動畫,請停用任何作用中的製作。