設定建立新零件的預設。
存取方式
![]()
 「選項」
「選項」 「零件」頁籤
「零件」頁籤
建立新零件時繪製草圖
建立新零件檔時,設定建立草圖的偏好。選取其中一個選項。
- 無新草圖
-
建立零件時會停用自動建立草圖。
- 在 X-Y 平面上繪製草圖
-
建立零件時,將 X-Y 設定為草圖平面。
- 在 Y-Z 平面上繪製草圖
-
建立零件時,將 Y-Z 設定為草圖平面。
- 在 X-Z 平面上繪製草圖
-
建立零件時,將 X-Z 設定為草圖平面。
建構
不透明曲面 將設定不透明為表面的顯示預設。
在設定此選項之前建立的表面為半透明,但可變更為不透明。以右鍵按一下瀏覽器中的表面,並選取「半透明」,或依需要清除勾選標記,將表面外觀還原成預設設定。
啟用建構環境
啟用指令來存取「建構環境」以及匯入對話方塊中的建構選項。
自動隱藏線內工作特徵
當工作特徵被另一個工作特徵消耗時,將其自動隱藏。選取此勾選框來使用「自動隱藏」。清除此勾選方塊來停用「自動隱藏」。
自動消耗工作特徵與曲面特徵
設定預設瀏覽器狀態控制的偏好。
- 選取該勾選方塊來自動消耗曲面特徵和工作特徵 (例如縫合特徵會消耗輸入曲面特徵,而工作平面會消耗輸入工作點)。這樣可減少瀏覽器的雜亂,令特徵相依性之間的通訊更佳。
無法在被消耗特徵之間撤回零件終止標識而不共用 (如擠出特徵及其消耗的草圖)。
- 清除此勾選方塊關閉曲面特徵和工作特徵的自動消耗。如果您建立數個工作平面,而每個平面都從上一個工作平面偏移 (例如建立斷面混成特徵的草圖),這會很有用。自動消耗會導致不合需要的瀏覽器節點的深度巢狀。
若要使用零件終止標識來撤回特徵,並且不希望共用工作特徵和曲面特徵,請清除此勾選標記。
在瀏覽器中的特徵節點名稱後顯示延伸資訊
顯示有關瀏覽器中零件特徵的詳細資訊。
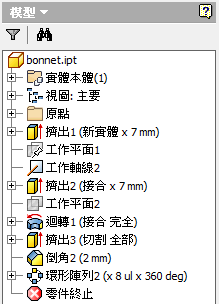
可在零件、板金零件、組合塑型視圖和圖面環境中顯示延伸的特徵名稱。無法變更延伸字串的格式或內容。
3D 掣點
設定「3D 掣點」選項的偏好。
- 啟用 3D 掣點
-
選取此勾選方塊以啟用「3D 掣點」。清除此勾選方塊以完全移除「3D 掣點」功能 (包括從所有關聯式功能表的指令中移除)。
- 選取時顯示掣點
-
當選取零件 (在零件檔 [.ipt] 或組合檔 [.iam] 中) 的面或邊時,選取此勾選方塊可顯示掣點。當選取優先度設定為邊和面時,掣點將會顯示,並且可使用「3D 掣點」編輯面。在掣點上按一下將啟動「3D 掣點」指令。清除此勾選方塊以關閉掣點的顯示。
- 尺度約束
-
指定由 3D 掣點編輯引起的特徵變更與既有約束不一致時,尺度約束如何回應。
「永不放鬆」防止在具有定義的線性標註或角度標註的方向上對特徵進行掣點編輯。
「放鬆 (如果無方程式)」防止在以方程式為基礎的線性標註或角度標註定義的方向上對特徵進行掣點編輯。無方程式的標註不受影響。
「永遠放鬆」允許對特徵進行掣點編輯,而無論是否套用了線性標註、角度標註或以方程式為基礎的標註。
「提示」與「永遠放鬆」類似,但如果掣點編輯影響標註或以方程式為基礎的標註,將展示一條警告訊息。接受後,標註和方程式將被放鬆,並且掣點編輯結束後二者都將更新為數值。
- 幾何約束
-
指定由 3D 掣點編輯引起的特徵變更與既有約束不一致時,幾何約束如何回應。
「永不中斷」防止約束存在時對特徵進行掣點編輯。
「永遠中斷」中斷一個或多個約束,以便當約束存在時能對特徵進行掣點編輯。
「提示」與「永遠中斷」類似,但如果掣點編輯中斷一個或多個約束,將展示一條警告訊息。
匯入
匯入:從 .xml 檔案中匯入應用程式選項設定。按一下「匯入」顯示「開啟」對話方塊。導覽至所需檔案,然後按一下「開啟」。
使用 AutoCAD 相關設定:提供類似於 AutoCAD 設定的風格。
使用 Inventor 設定:安裝預設應用程式選項設定。
匯出
將目前的應用程式選項設定儲存在 .xml 檔案中。按一下「匯出」顯示「將複本儲存成」對話方塊。選取檔案位置,輸入檔名,然後按一下「儲存」。
有關「匯入」和「匯出」作業的預設安裝位置的註記:
Microsoft Windows 7 和 Windows 8:Users\[登入]\AppData\Local\Autodesk\Inventor [版本]\Preferences