「輸入圖表產生器」可提供加入在模擬過程中會根據其他獨立變數發生變更的力和扭矩的方法。
我們將加入取決於引導和蘇格蘭軛之間柱狀接合的速度的外力。為了提供速度感,我們會使用 + 或 - 值定義反方向的力。
- 在瀏覽器的「標準接頭」中,選取接頭「柱狀 (導引:1, 蘇格蘭軛:1)」。請注意,在參考框架中,當速度為正時,參考框架會指向遠離刀片末端的方向。如果參考框架指向鋸片,則您可能需要編輯接頭並反轉方向。
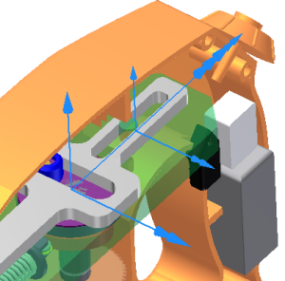
- 在「負載」面板中,按一下「力」指令。選取其中一個鋸齒上的頂點。

- 在對話方塊中,按一下「方向」選取器。
- 選取平行於刀片運動方向的鋸片的頂邊。
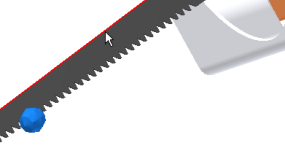
- 按一下「大小」輸入控制上的箭頭以顯示清單選項,然後按一下「輸入圖表產生器」。
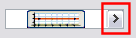
「輸入圖表產生器」對話方塊在剩餘的步驟中均顯示。
- 按一下「參考」選取器,然後在「選取參考」對話方塊中展開「標準接頭」>「柱狀 (導引:1, 蘇格蘭軛:1)」,以顯示「速率」資料夾及內容。按一下「V(1)」,將速度指定為圖表 X 軸線的變數。

- 按一下「確定」。請注意,在圖形區域中,圖形的 X 軸線展示您剛剛指定的參考。
當在圖表區域中導覽時,
- 您可以滾動滑鼠滾輪 (如果您有的話) 來拉近和拉遠。
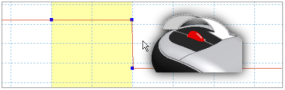
- 若要平移圖形,請按一下滑鼠中間按鈕或滾輪進行拖曳,並觀察游標在圖形區域周圍移動。
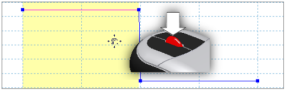
- 您可以滾動滑鼠滾輪 (如果您有的話) 來拉近和拉遠。
- 在「輸入圖表產生器」下方區域中,在「起點」區段中,設定:X1 = -10 mm/s,Y1 = 250 N。
- 在「終點」區段中,設定:X2 = -0.1 mm/s,Y2 = 250 N。
- 在第二個點右下方的圖形區域中按兩下。這會新增一個點,從而在圖表中高效地建立線段。註: 您還可以在第二個點之外按一下右鍵,然後按一下「加入點」以開始新線段。若要選取第二條線段,請按一下點之間的直線。
- 第二條線段的起點 (X1,Y1) 是前一條線段的終點,該點已設定。若要指定第二條線段的終點,請設定:X2 = 0.0 mm/s,Y2 = -250 N。
- 將第三條線段加入到第二條線段的右側。若要指定第三條線段的終點,請設定:X2 = 10.0 mm/s,Y2 = -250 N。
- 按一下「確定」關閉「輸入圖表產生器」。
- 展開該對話方塊並勾選底部的「顯示」選項。您還可以指定其他顏色以便直觀地區分力。
- 按一下「確定」以接受輸入並關閉「力」對話方塊。
- 執行模擬。切勿離開執行環境。