為新草圖圖塊中的包含物選取圖塊例證時,您可以建立嵌套圖塊。您可以使用嵌套圖塊中的草圖約束和靈活屬性來模擬運動次組合。
- 開啟「草圖 1」進行編輯。
- 選取「Worm Gear Assy:1」和「Connecting Rod:1」圖塊例證。
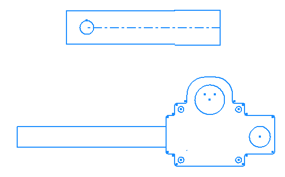
- 按一下「建立圖塊」。
- 輸入 Screw Rod Assy 做為圖塊名稱。
- 按一下「確定」。隨即會建立新圖塊定義「Screw Rod Assy」。展開圖塊定義以檢視嵌套結構。
- 展開「草圖 1」中的「Screw Rod Assy:1」圖塊例證。「Worm Gear Assy:2」和「Connecting Rod:2」例證是「Screw Rod Assy」圖塊的從屬內容。
註: 定義了「Screw Rod Assy」嵌套圖塊後,原始例證「Worm Gear Assy:1」和「Connecting Rod:1」會被刪除。新例證「Worm Gear Assy:2」和「Connecting Rod:2」會在嵌套圖塊中建立為從屬內容。
- 將「Screw Rod Assy」圖塊定義從「圖塊」資料夾拖放至圖形視窗中。隨即會建立「Screw Rod Assy:2」例證。
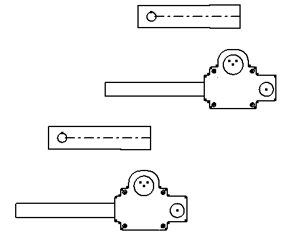
- 在「模型」瀏覽器中,按兩下任何一個「Screw Rod Assy」例證。隨即開啟該圖塊定義以進行關聯式編輯。所有其他幾何圖形描影為灰色。
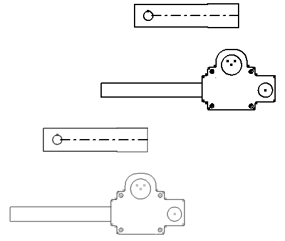
- 在「模型」瀏覽器或圖形視窗中,按兩下「Worm Gear Assy:2」圖塊例證。
- 沿著「Worm Gear Assy」的軸線建立中心線,如圖所示。請確保將中心線端點約束至「Worm Gear Assy」幾何圖形。此中心線會參與與「Connecting Rod」中心線的共線約束。
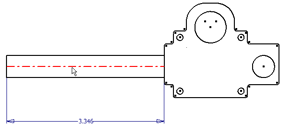 註: 「Worm Gear Assy」的兩個例證均會更新以展示中心線。
註: 「Worm Gear Assy」的兩個例證均會更新以展示中心線。 - 按一下右鍵,然後選取「完成編輯圖塊」。您會返回至「Screw Rod Assy」圖塊的編輯。註: 或者,您可以在「Screw Rod Assy」圖塊例證節點上按兩下,以完成對「Worm Gear Assy」節點的編輯。這會使您返回到對「Screw Rod Assy」圖塊的編輯。
- 在「Worm Gear Assy」和「Connecting Rod」中心線之間套用共線約束。
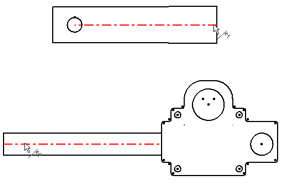
- 按一下右鍵,然後選取「展示所有約束」。會展示兩個「Screw Rod Assy」例證的共線約束指示器。
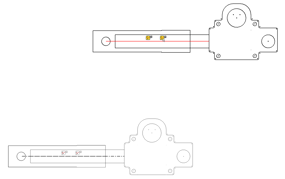
- 按一下右鍵,然後選取「隱藏所有約束」。
- 按一下圖形視窗中的「Connecting Rod」幾何圖形並拖曳。草圖圖塊例證開始示範由於共線約束而產生的基本運動。
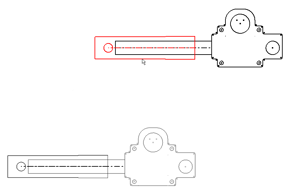
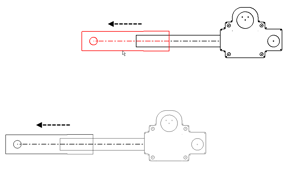
- 按一下右鍵,然後選取「完成編輯圖塊」。註: 或者,您可以在「草圖 1」瀏覽器節點上按兩下,以完成編輯圖塊並返回到草圖。
使用嵌套圖塊之間的草圖約束以呈現您的組合。
- 選取「Screw Rod Assy:2」並使用「草圖」頁籤上的「旋轉」工具進行旋轉,如圖所示。
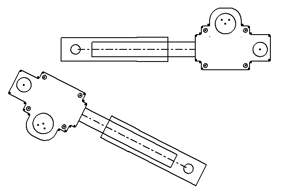
- 將「重合約束」
 套用至圖塊例證,如圖所示。
套用至圖塊例證,如圖所示。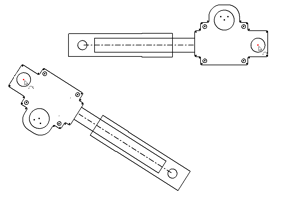
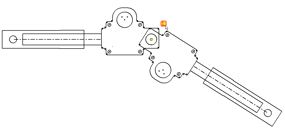
- 按一下圖形視窗中任一圖塊例證的轉角幾何圖形並拖曳。
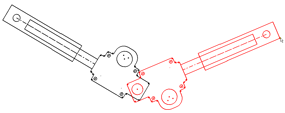
由於在草圖層級約束圖塊例證,因此您可以移動彼此相關的圖塊例證。但是,圖塊例證中的幾何圖形不展示相關運動。若要操控圖塊例證之外的圖塊例證自由度,您可以將圖塊例證切換到「靈活」。
- 在每個「Screw Rod Assy」例證上按一下右鍵,然後勾選「靈活」。
- 按一下圖塊例證幾何圖形的不同部分,並進行拖曳來查看效果。
-
在圖塊例證中並於草圖層級下試驗不同約束,並註記您可以如何模擬不同的運動。您可以開始查看靈活的嵌套草圖圖塊後的動力。
- 結束草圖,然後拖曳幾何圖形。圖塊例證切換成「靈活」後,在零件層級仍會顯示自由度。
- 儲存零件檔並結束。自學課程已完成。