扇形澆口是具有可變厚度的寬邊澆口,它允許透過大型澆口剖面對大型零件進行快速而平衡的充填。
註: 針對 Dual Domain 或 3D 模型,強烈建議您在 CAD 應用程式中直接將澆口塑型到零件上,並將零件與澆口做為一個圖元匯入到 Autodesk Simulation Moldflow Insight 中。如果您已有 Dual Domain 網格,則可以在 CAD 應用程式中單獨為扇形澆口本身塑型,並將其加入至既有零件中。如果沒辦法這麼做,請使用以下指示來為中間平面扇形澆口塑型。
針對中間平面模型,可將扇形澆口塑型為零件的延伸。首先加入新節點來建立扇形澆口的外框,然後在澆口內建立區域。會為區域指定不同的厚度,以使澆口擁有不同的厚度。
由於這些厚度的變化,為扇形澆口塑型最簡單的方法就是使用 3D 網格。如果無法使用 3D 網格,則最好能在以下情況下偵測到厚度變化:
- 針對 Dual Domain 網格,剖面的厚寬比大於 4:1。
- 針對中間平面網格,會以三角形元素與樑來為扇形澆口塑型。
下圖展示使用厚度有變化的三角形元素與樑為其塑型的扇形澆口。
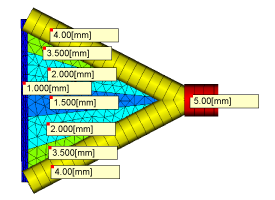
澆口面應以 3 列元素塑型,而澆口的中心部分應為最薄的部分。所需的厚度取決於澆口的大小與形狀、成型的材料,以及射出時間。當為澆口面塑型時,在澆口定義中使用零件的所有既有節點,以使澆口與零件連接很重要。
註: 可將中間平面澆口加入中間平面或 Dual Domain 模型,但是在使用 Dual Domain 分析的情況下,您將無法執行冷卻或翹曲分析,因為這些求解器並不支援混合網格類型。如果您必須執行這些分析,請使用 CAD 程式來為 Dual Domain 扇形澆口塑型。
為中間平面扇形澆口塑型的步驟:
- 使用「節點」工具 () 來定義扇形澆口的形狀。
- 按一下
 ()。
()。 - 按一下區域的第一個節點,按住 Ctrl 鍵,然後依序選取形成該區域的剩餘節點。在下圖中,已選取節點 A、B 與 C 來形成區域。
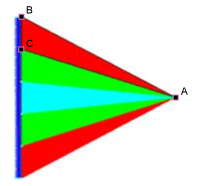
- 按一下
 ()。
()。 - 按一下「新建」,然後從下拉清單中選取「 冷澆口表面 (中間平面) 」。
- 在「厚度」文字方塊中輸入扇形澆口區域的適當厚度。
- 針對扇形澆口中的每一個區域重複步驟 3-6,使扇形澆口在射出點上最厚,在接合至零件處最薄。 如果在澆口/零件邊上建立其他節點,請使用縫合工具來連接澆口與零件。 提示: 您可以在扇形澆口的側面建立曲線以強調其厚度。
- 按一下
 (),並輸入適當的網格密度,以使澆口中的每一個區域至少都有三列三角形。
(),並輸入適當的網格密度,以使澆口中的每一個區域至少都有三列三角形。 - 按一下
 (),然後按一下「立即建立網格」。不應使用為模型的已建立網格零件重新建立網格的選項來確保新區域擁有正確的密度。
(),然後按一下「立即建立網格」。不應使用為模型的已建立網格零件重新建立網格的選項來確保新區域擁有正確的密度。