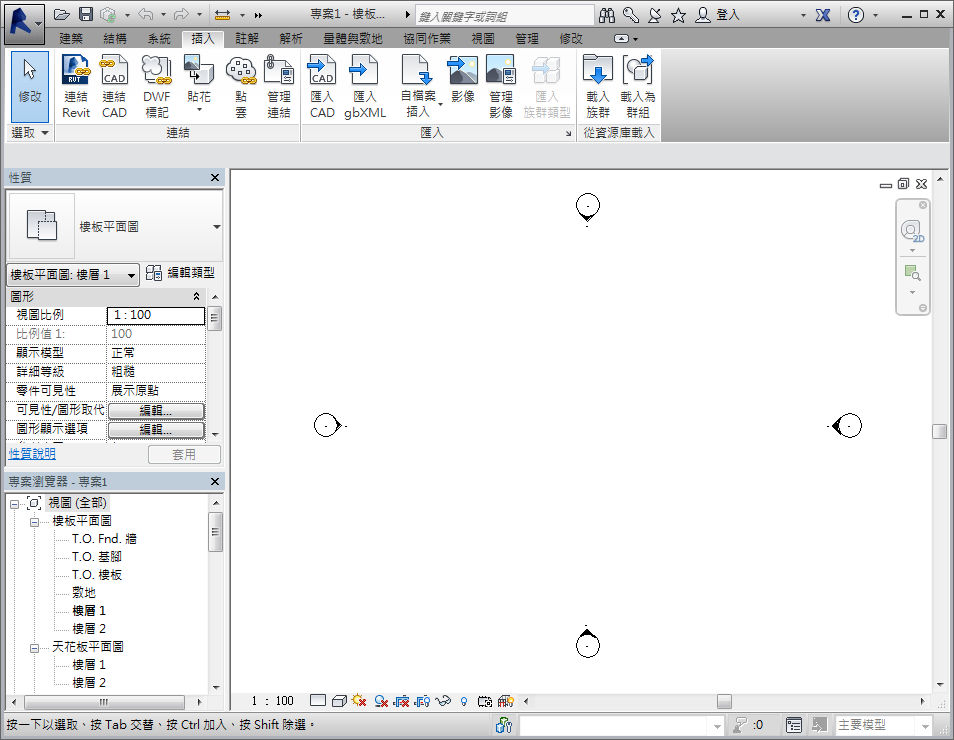Revit 視窗的繪圖區域用於顯示目前專案的視圖 (以及圖紙和明細表)。每次開啟專案中的某個視圖時,依預設,該視圖將顯示於繪圖區域中其他已開啟視圖的最上層。其他視圖仍然為開啟狀態,但它們位於目前視圖的下方。使用「檢視」頁籤  「視窗」面板中的工具,可以排列專案視圖,使其適合您的工作方式。
「視窗」面板中的工具,可以排列專案視圖,使其適合您的工作方式。
繪圖區域的預設背景顏色為白色,您可以將顏色反轉為黑色。(請參閱以下指示。)
管理繪圖區域中的視圖
| 若要實作下列情況... | 請執行下列操作... |
|---|---|
| 顯示尚未開啟的專案視圖 | 導覽至「專案瀏覽器」中的視圖,然後按兩下視圖名稱。 |
| 查看已開啟視圖的清單 | 按一下「檢視」頁籤 「視窗」面板 「視窗」面板 「切換視窗」下拉式清單。 「切換視窗」下拉式清單。 該功能表的底部列示了已開啟的視圖。勾選記號指示繪圖區域中目前開啟的視圖。 |
| 顯示圖面區域中其他開啟 (但隱藏) 的視圖 | 按一下「檢視」頁籤 「視窗」面板 「視窗」面板 「切換視窗」下拉式清單,然後按一下要顯示的視圖。 「切換視窗」下拉式清單,然後按一下要顯示的視圖。 |
| 開啟目前視圖的第二個視窗 | 按一下「檢視」頁籤 「視窗」面板 「視窗」面板 如果要在其他視窗中檢視整個設計的同時平移或縮放設計的特定區域,這個工具非常有用。(使用「並排顯示」工具可同時查看這兩個視圖。)在新視窗中對專案所進行的任何變更,也會顯示在專案的其他視窗中。 |
| 在繪圖區域中依序排列所有開啟的視窗。 | 按一下「檢視」頁籤 「視窗」面板 「視窗」面板 |
| 同時查看所有開啟的視圖 | 按一下「檢視」頁籤 「視窗」面板 「視窗」面板 |
| 關閉所有隱藏的視圖 | 按一下「檢視」頁籤 「視窗」面板 「視窗」面板 如果開啟多個專案,每個專案中都將有一個視窗保持開啟狀態。 |
| 增加圖面區域的大小 | 請按一下「檢視」頁籤 「視窗」面板 「視窗」面板 「使用者介面」下拉式清單,然後清除勾選方塊以隱藏介面元件,如專案瀏覽器和狀態列。 「使用者介面」下拉式清單,然後清除勾選方塊以隱藏介面元件,如專案瀏覽器和狀態列。 |
反轉繪圖區域的背景顏色
- 按一下

 「選項」。
「選項」。 - 在「選項」對話方塊中按一下「圖形」頁籤。
- 選取或清除「反轉背景顏色」選項。
重新整理螢幕
- 按 F5。