導覽列自訂功能表上的選項可讓您選取工具,以及重新定位視圖中的導覽列。
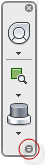
自訂功能表下拉式清單
控制導覽列上導覽工具的顯示
您可以使用「自訂」功能表來控制導覽列上要顯示哪些導覽工具。按一下「自訂」按鈕即可顯示「自訂」功能表。在「自訂」功能表中,按一下要顯示在導覽列上的導覽工具。導覽列上導覽工具的位置是預先定義的不可變更。
在導覽列上顯示導覽工具
- 在導覽列上按一下「自訂」。
- 在「自訂」功能表上,按一下要顯示在導覽列上的導覽工具。
導覽工具名稱旁邊的勾選標記表示該工具顯示在導覽列上。
若要從導覽列移除工具,請執行下列其中一項操作:
- 在想要移除的工具上按一下右鍵,然後按一下「從導覽列移除」。
- 在導覽列上按一下「自訂」。在「自訂」功能表上,按一下要移除的工具。
重新定位及重新定向導覽列
您可以透過將導覽列連結至 ViewCube 工具、在 ViewCube 工具未顯示時停靠它,或是自由定位在目前視窗的其中一個邊緣,來調整導覽列的位置和方位。當導覽列連結至 ViewCube 工具時,它會定位在 ViewCube 工具的上方或下方且呈垂直方位。若未連結或停靠,則導覽列可以自由對齊到目前模型視窗的其中一個邊緣。
您可以從「自訂」功能表指定重新定位導覽列的方式。如果導覽列未連結至 ViewCube 工具或未停靠,將顯示掣點控點。拖曳掣點控點可將導覽列沿著目前模型視窗的其中一側重新定位。
如果視窗側邊的長度不足以顯示整個導覽列,則導覽列會截斷成適當長度。當截斷時,將顯示「更多控制」按鈕並取代「自訂」按鈕。按一下「更多控制」按鈕時,將顯示一個功能表,其中包含目前未顯示的導覽工具。
重新定位導覽列和 ViewCube
- 在導覽列上按一下「自訂」。
- 按一下「自訂」功能表
 「停靠位置」
「停靠位置」 「連結至 ViewCube」。
「連結至 ViewCube」。 當勾選「連結至 ViewCube」時,導覽列和 ViewCube 會一起重新定位於目前視窗的周圍。若 ViewCube 未顯示,則導覽列會停靠在 ViewCube 原應顯示的同一位置。
- 按一下「自訂」。
- 按一下「自訂」功能表
 「停靠位置」
「停靠位置」 可用的停靠位置。
可用的停靠位置。 導覽列和 ViewCube 已重新定位。
將導覽列的位置連結至 ViewCube
- 在導覽列上按一下「自訂」。
- 按一下「自訂」功能表
 「停靠位置」
「停靠位置」 「連結至 ViewCube」。
「連結至 ViewCube」。 當勾選「連結至 ViewCube」時,導覽列和 ViewCube 會一起重新定位於目前視窗的周圍。
連結導覽列與 ViewCube
當導覽列連結至 ViewCube 時,可以自由地將導覽列重新定位於目前視窗的邊緣。
- 在導覽列上按一下「自訂」。
- 按一下「自訂」功能表
 「停靠位置」
「停靠位置」 「連結至 ViewCube」。
「連結至 ViewCube」。 導覽列的頂部會顯示導覽列的掣點控點。
- 按一下掣點控點並將導覽列拖曳到您要顯示導覽列的視窗邊緣。放開指向設備上的按鍵,即可將導覽列定向於視窗的邊緣。
將導覽列拖曳到視窗的頂部或底部可將其水平定向,拖曳到視窗的左側或右側可將其垂直定向。
- 將導覽列沿著視窗邊緣拖曳,可調整其在視窗邊緣的位置。