請執行這些步驟,將巨集整合至 Revit 巨集專案。如果「從 SDK 使用 Revit 巨集範例」中說明的範例符合您的需要,則您可略過本主題。
本主題說明在與檔案系統之資源對應 IDE 專案的哪個位置建立資料夾、如何加入所需的參考以及如何定義性質。在內建於 Revit_Macro_Samples.rvt (隨附於 SDK) 的巨集中,已為您完成那些步驟。
加入必要參考
如果您的巨集展示使用者介面,則需要將必要參考加入到專案中。例如,在 SDK SampleRooms 巨集中,我們需要參考:
- System.Windows.Forms
- System.Drawing
開始在巨集管理員中進行作業時,選取專案類型並按一下「編輯」。
在 IDE 中,前往專案瀏覽器。依預設,它會停靠在顯示器的右側。
對於巨集專案 (例如:AppCSharp),在「參考」區段上按一下右鍵,然後從功能表選取「加入參考」。
在「加入參考」對話方塊中,找到並選取清單上的 System.Drawing 和 System.Windows.Forms。按住 Ctrl 鍵可進行多重選取操作。例如:
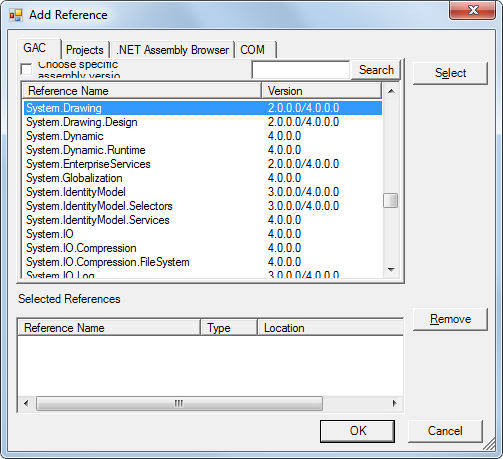
選取好上述兩個參考之後,按一下「確定」。
IDE 的專案瀏覽器會使用參考進行更新:
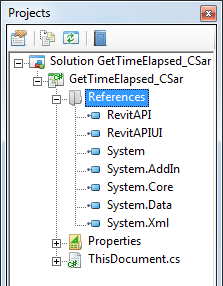
在 Revit IDE 中建立資料夾
在 IDE 的專案瀏覽器中,在巨集專案上按一下右鍵,然後從功能表選取「加入」 「新資料夾」。例如:
「新資料夾」。例如:
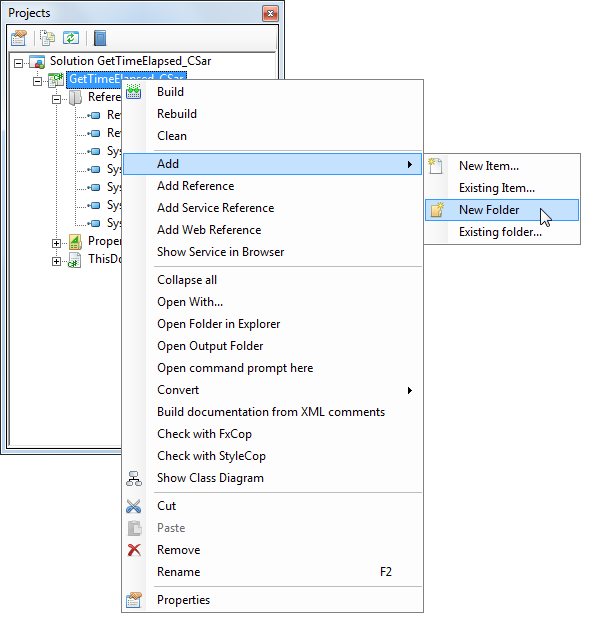
為資料夾命名。在本範例中,我們將其命名為 Samples。接著在 Samples 資料夾項目按一下右鍵,然後重新按一下「加入」 「新資料夾」以加入第二層資料夾,例如 Rooms。
「新資料夾」以加入第二層資料夾,例如 Rooms。
在 IDE 外部,使用 Windows 檔案總管導覽至 Revit 安裝資料夾,然後尋找 AppHookup 資料夾。您可以注意到,在此位置中已經建立了對應的 \Samples\Rooms 子資料夾。
將您的巨集複製到檔案系統資料夾
同樣是在 Revit IDE 外部,將您的巨集檔案複製到您建立的子資料夾中。
將現有檔案加入到 IDE 中的巨集專案
返回 Revit IDE。在專案瀏覽器中 (繼續此範例),在為巨集所建立的資料夾上按一下右鍵,然後從功能表選取「加入」 「現有項目」。例如:
「現有項目」。例如:
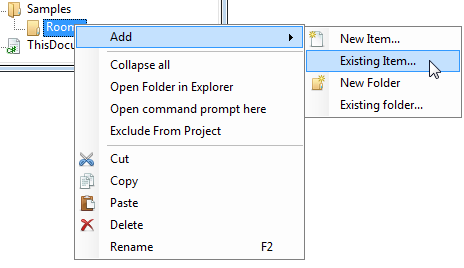
在產生的 IDE 對話方塊中,瀏覽至檔案系統上對應的子資料夾 (如 Revit SDK Macro Sample 目錄),然後在 Revit 安裝資料夾下選取組成巨集的所有檔案,再按一下「加入」。
在此範例中,重新整理的 IDE 專案瀏覽器中的 GetTimeElapsed_CSharp 包含:
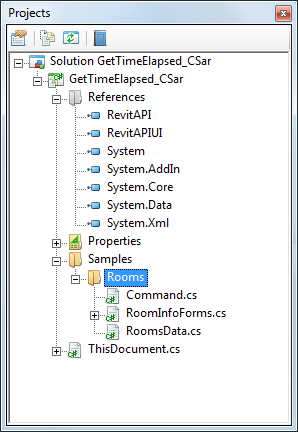
建立您的巨集
將檔案加入到專案中之後,您可以撰寫用於執行巨集的方法。例如,以 C# 撰寫:
///
Sample Rooms testpublic
void RunSampleRooms(){SamplesRoom
sample = new SamplesRoom(this);sample.Run();
}
請確定加入巨集名稱空間的用法指示。例如:
使用 Revit.SDK.Samples.Rooms.CS;
儲存專案,然後從 IDE 工具列功能表中按一下「建立」。在 Revit 中,啟動巨集管理員並從分類清單中選取巨集。在 SDK 中,「房間」範例可能編碼為文件層級巨集,在此情況下,可能需要變更程式碼,巨集才能在本節畫面展示的 AppCSharp 專案中執行。
從巨集管理員執行時,巨集會從您的模型收集資料並展示摘要資訊。此處是一個範例:
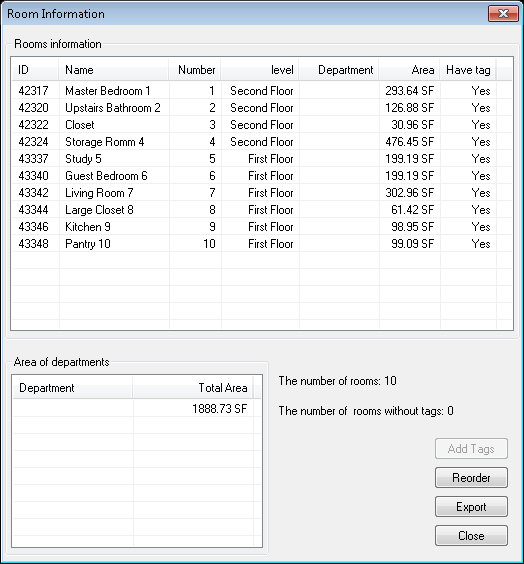
Resources.resx 性質
請注意其中一個 Revit 巨集範例 GridCreation,其相依於 resources.resx 檔案。在試驗 GridCreation 範例之前,請先在 Revit 巨集 IDE 中設定 ResX 檔案。在內建於 Revit_Macro_Samples.rvt (隨附於 SDK) 的文件層級範例中,已為您完成此項操作。不過,對於您自行開發的巨集,您可能需要在專案的 resources.resx 檔案中定義性質。本節會顯示範例。
在專案瀏覽器中,導覽至您巨集的「性質」資料夾。範例:「YourMacro」 「Samples」
「Samples」 「GridCreation」
「GridCreation」 「Properties」。
「Properties」。
亮顯 resources.resx 檔案。
在「性質」窗格中,選取「自訂工具」性質,然後在值欄中輸入 ResXFileCodeGenerator。