有數種方式可簡化 Vault 工作流程。您可以抑制常用對話方塊,以便某些 Vault 作業會自動執行而不顯示對話方塊。您也可以針對該 Vault 作業指定偏好的設定,即可無需直接對每個複本規劃偏好。
Vault 用戶端
- 入庫納管
- 退回出庫使用
變更「入庫納管」對話方塊的抑制設定
- 選取。
- 在「選項」對話方塊中,選取「對話方塊抑制」區段中的「入庫納管」勾選方塊。
- 按一下「有關入庫納管的設定」對話方塊。
會顯示「有關入庫納管的設定」對話方塊。
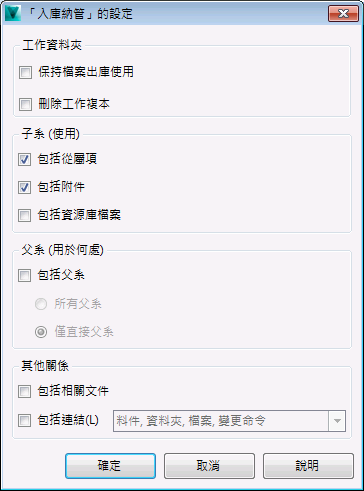
- 在「入庫納管的相關設定」對話方塊中,指定是否要保持檔案出庫使用,以供進一步編輯,以及是否在將檔案入庫納管至 Vault 之後,立即刪除該檔案的本端複本。
- 選取「包括子系」勾選方塊,以便將 Vault 作業套用至所選檔案從屬的所有檔案。
- 選取「包括父系」勾選方塊,以便將 Vault 作業套用至從屬於所選檔案的所有檔案。如果打開了「包括父系」,則您可以指定是僅包括檔案的直接父系,還是包括檔案的所有父系。
- 選取「包括相關文件」選項,以將 Vault 作業套用至相關的圖檔。
- 選取「包括連結」選項,以將作業套用至從指向檔案、資料夾、料件或變更命令的連結收集的檔案。 註:
此選項僅在 Vault Professional 中提供。
- 按一下「確定」。
- 在「選項」對話方塊中,按一下「確定」。
抑制「入庫納管」對話方塊後,您可以指定對應的 Vault 作業如何影響相關檔案。使用指定的設定執行「入庫納管」作業,而不提示您。
變更「退回出庫使用」對話方塊的抑制設定
- 選取。
- 在「選項」對話方塊中,選取「對話方塊抑制」區段中的「退回出庫使用」勾選方塊。
- 按一下「有關退回出庫使用的設定」對話方塊。
會顯示「有關退回出庫使用的設定」對話方塊。
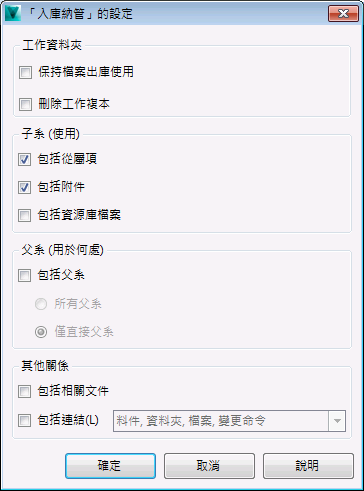
- 在「退回出庫使用的設定」對話方塊中,指定是否要用目前儲存在 Vault 中的版本取代本端檔案,以及是否刪除該檔案的工作複本。選取「取代工作複本」以重置對該檔案工作複本所做的任何變更。
- 選取「包括子系」勾選方塊,以便將 Vault 作業套用至所選檔案從屬的所有檔案。
- 選取「包括父系」勾選方塊,以便將 Vault 作業套用至從屬於所選檔案的所有檔案。如果打開了「包括父系」,則您可以指定是僅包括檔案的直接父系,還是包括檔案的所有父系。
- 選取「包括相關文件」選項,以將 Vault 作業套用至相關的圖檔。
- 選取「包括連結」選項,以將作業套用至從指向檔案、資料夾、料件或變更命令的連結收集的檔案。 註:
此選項僅在 Vault Professional 中提供。
- 按一下「確定」。
- 在「選項」對話方塊中,按一下「確定」。
抑制「退回出庫使用」對話方塊後,您可以指定對應的 Vault 作業如何影響相關檔案。使用指定的設定執行「退回出庫使用」作業,而不提示您。
AutoCAD Vault 增益集
可以抑制下列對話方塊,以便您可在每天的工作中,更為清楚明瞭地使用 Vault。
- 入庫納管
- 檔案關閉時的「入庫納管」對話方塊
每個對話方塊均具有與其關聯的設定。您可以為這些對話方塊指定預設,並可以選擇是否讓這些對話方塊在您使用 Vault 中的檔案時主動給您提示。
變更「入庫納管」對話方塊的抑制設定
- 從 Autodesk Vault 功能區中選取 Vault 選項。
- 在「選項」對話方塊中,按一下「入庫納管的相關設定」對話方塊。
- 在「入庫納管的相關設定」對話方塊中,指定是否要保持檔案出庫使用,供進一步編輯。
- 選取「包括子系」勾選方塊,以便將 Vault 作業套用至所選檔案從屬的所有檔案。
- 選取「包括父系」勾選方塊,以便將 Vault 作業套用至從屬於所選檔案的所有檔案。如果打開了「包括父系」,則您可以指定是僅包括檔案的直接父系,還是包括檔案的所有父系。
- 選取「建立 DWF 附件」勾選方塊,以建立 .dwf 檔,並將其貼附至所入庫納管的設計檔案。只有已變更的檔案,或尚未發佈 .dwf 檔的檔案,才可建立 .dwf 附件。選取「套用至所有檔案」勾選方塊,為子系建立 .dwf 檔。依預設,此選項會打開。 註: 自動發佈的 .dwf 檔,不顯示圖紙剪貼圖示。
- 按一下「確定」。
- 在「選項」對話方塊中,按一下「確定」。
抑制「入庫納管」對話方塊後,您可以指定對應的 Vault 作業如何影響相關檔案。使用指定的設定執行「入庫納管」作業,而不提示您。
變更關閉檔案時的「入庫納管」對話方塊抑制設定
- 從 Autodesk Vault 功能區中選取 Vault 選項。
- 在「選項」對話方塊中,按一下「入庫納管的相關設定」對話方塊。
- 在「入庫納管的相關設定」對話方塊中,指定是否要保持檔案出庫使用,以供進一步編輯,以及是否在將檔案入庫納管至 Vault 之後,立即刪除該檔案的本端複本。
- 選取「包括子系」勾選方塊,以便將 Vault 作業套用至所選檔案從屬的所有檔案。
- 選取「包括父系」勾選方塊,以便將 Vault 作業套用至從屬於所選檔案的所有檔案。如果打開了「包括父系」,則您可以指定是僅包括檔案的直接父系,還是包括檔案的所有父系。
- 選取視覺化附件偏好:
- 選取「入庫納管時建立」選項,可建立 .dwf 檔案並將其貼附至從本端工作站入庫納管的設計檔案。只有已變更的檔案,或尚未發佈 .dwf 檔的檔案,才可建立 .dwf 附件。 註: 自動發佈的 .dwf 檔,不顯示圖紙剪貼圖示。
- 選取「傳送至工作伺服器」選項,可將視覺化發佈工作傳送至工作伺服器,在工作伺服器上將在由「工作伺服器佇列」設定指定的時間建立 .dwf 檔案。
- 選取「不建立」選項,可停用將視覺化工作傳送至工作伺服器或在入庫納管期間建立視覺化檔案。
- 選取「入庫納管時建立」選項,可建立 .dwf 檔案並將其貼附至從本端工作站入庫納管的設計檔案。只有已變更的檔案,或尚未發佈 .dwf 檔的檔案,才可建立 .dwf 附件。
- 選取「套用至所有檔案」勾選方塊,可在從本端工作站或透過工作伺服器入庫納管檔案時,為子系建立 .dwf 檔案。選取「不建立」選項時,會停用此選項。
- 按一下「確定」。
- 在「選項」對話方塊中,按一下「確定」。
抑制「入庫納管」對話方塊後,您可以指定對應的 Vault 作業如何影響相關檔案。使用指定的設定執行「入庫納管」作業,而不提示您。
Inventor Vault 增益集
可以抑制下列對話方塊,以便您可在每天的工作中,更為清楚明瞭地使用 Vault。
- 入庫納管
- 退回出庫使用
- 檔案關閉時的「入庫納管」對話方塊
- 檔案開啟時的「出庫使用」對話方塊
每個對話方塊均具有與其關聯的設定。您可以為這些對話方塊指定預設,並可以選擇是否讓這些對話方塊在您使用 Vault 中的檔案時主動給您提示。
變更「入庫納管」對話方塊的抑制設定
- 從 Autodesk Vault 功能區中選取 Vault 選項。
- 在「選項」對話方塊中,按一下「入庫納管的相關設定」對話方塊。
- 在「入庫納管的相關設定」對話方塊中,指定是否要保持檔案出庫使用,供進一步編輯。
- 選取「包括子系」勾選方塊,以便將 Vault 作業套用至所選檔案從屬的所有檔案。
- 選取「包括父系」勾選方塊,以便將 Vault 作業套用至從屬於所選檔案的所有檔案。如果打開了「包括父系」,則您可以指定是僅包括檔案的直接父系,還是包括檔案的所有父系。
- 選取「建立 DWF 附件」勾選方塊,以建立 .dwf 檔,並將其貼附至所入庫納管的設計檔案。只有已變更的檔案,或尚未發佈 .dwf 檔的檔案,才可建立 .dwf 附件。選取「套用至所有檔案」勾選方塊,為子系建立 .dwf 檔。依預設,此選項會打開。 註: 自動發佈的 .dwf 檔,不顯示圖紙剪貼圖示。
- 按一下「確定」。
- 在「選項」對話方塊中,按一下「確定」。
抑制「入庫納管」對話方塊後,您可以指定對應的 Vault 作業如何影響相關檔案。使用指定的設定執行「入庫納管」作業,而不提示您。
變更關閉檔案時的「入庫納管」對話方塊抑制設定
- 從 Autodesk Vault 功能區中選取 Vault 選項。
- 在「選項」對話方塊中,按一下「入庫納管的相關設定」對話方塊。
- 在「入庫納管的相關設定」對話方塊中,指定是否要保持檔案出庫使用,以供進一步編輯,以及是否在將檔案入庫納管至 Vault 之後,立即刪除該檔案的本端複本。
- 選取「包括子系」勾選方塊,以便將 Vault 作業套用至所選檔案從屬的所有檔案。
- 選取「包括父系」勾選方塊,以便將 Vault 作業套用至從屬於所選檔案的所有檔案。如果打開了「包括父系」,則您可以指定是僅包括檔案的直接父系,還是包括檔案的所有父系。
- 選取視覺化附件偏好:
- 選取「入庫納管時建立」選項,可建立 .dwf 檔案並將其貼附至從本端工作站入庫納管的設計檔案。只有已變更的檔案,或尚未發佈 .dwf 檔的檔案,才可建立 .dwf 附件。 註: 自動發佈的 .dwf 檔,不顯示圖紙剪貼圖示。
- 選取「傳送至工作伺服器」選項,可將視覺化發佈工作傳送至工作伺服器,在工作伺服器上將在由「工作伺服器佇列」設定指定的時間建立 .dwf 檔案。
- 選取「不建立」選項,可停用將視覺化工作傳送至工作伺服器或在入庫納管期間建立視覺化檔案。
- 選取「入庫納管時建立」選項,可建立 .dwf 檔案並將其貼附至從本端工作站入庫納管的設計檔案。只有已變更的檔案,或尚未發佈 .dwf 檔的檔案,才可建立 .dwf 附件。
- 選取「套用至所有檔案」勾選方塊,可在從本端工作站或透過工作伺服器入庫納管檔案時,為子系建立 .dwf 檔案。選取「不建立」選項時,會停用此選項。
- 按一下「確定」。
- 在「選項」對話方塊中,按一下「確定」。
抑制「入庫納管」對話方塊後,您可以指定對應的 Vault 作業如何影響相關檔案。使用指定的設定執行「入庫納管」作業,而不提示您。
變更開啟檔案時的「出庫使用」對話方塊抑制設定
- 從 Autodesk Vault 功能區中選取 Vault 選項。
- 在「選項」對話方塊中,按一下「出庫使用的相關設定」對話方塊。
- 在「出庫使用設定」對話方塊中,打開「取得最新版本」,以便永遠在出庫使用檔案之前擷取最新版本。
- 選取「包括子系」勾選方塊,以便將 Vault 作業套用至所選檔案從屬的所有檔案。
- 選取「包括父系」勾選方塊,以便將 Vault 作業套用至從屬於所選檔案的所有檔案。如果打開了「包括父系」,則您可以指定是僅包括檔案的直接父系,還是包括檔案的所有父系。
- 按一下「確定」。
- 在「選項」對話方塊中,按一下「確定」。
抑制「出庫使用」對話方塊後,您可以指定對應的 Vault 作業如何影響相關檔案。使用指定的設定執行「出庫使用」作業,而不提示您。
變更「退回出庫使用」對話方塊的抑制設定
- 從 Autodesk Vault 功能區中選取 Vault 選項。
- 在「選項」對話方塊中,按一下「退回出庫使用的相關設定」對話方塊。
- 在「退回出庫使用的相關設定」對話方塊中,指定是否要用目前儲存在 Vault 中的版本取代本端檔案。選取「置換本端複本」,重置對該檔案本端複本所做的所有變更。
- 選取「包括子系」勾選方塊,以便將 Vault 作業套用至所選檔案從屬的所有檔案。
- 選取「包括父系」勾選方塊,以便將 Vault 作業套用至從屬於所選檔案的所有檔案。如果打開了「包括父系」,則您可以指定是僅包括檔案的直接父系,還是包括檔案的所有父系。
- 按一下「確定」。
- 在「選項」對話方塊中,按一下「確定」。
抑制「退回出庫使用」對話方塊後,您可以指定對應的 Vault 作業如何影響相關檔案。使用指定的設定執行「退回出庫使用」作業,而不提示您。
Vault Office
可以抑制下列對話方塊,以便您可在每天的工作中,更為清楚明瞭地使用 Vault。
- 入庫納管
- 檔案關閉時的「入庫納管」對話方塊
每個對話方塊均具有與其關聯的設定。您可以為這些對話方塊指定預設,並可以選擇是否讓這些對話方塊在您使用 Vault 中的檔案時主動給您提示。
變更「入庫納管」對話方塊的抑制設定
- 選取「檔案」>「Autodesk Vault」>「選項」。
對於 Office 2007 和 Office 2010,請從 Autodesk Vault 功能區中選取「選項」。
- 在「選項」對話方塊中,按一下「入庫納管設定」對話方塊。
- 在「入庫納管設定」對話方塊中,指定是否要將檔案保持為出庫使用狀態,或者在將其入庫納管至 Vault 後關閉文件並刪除工作複本。
- 按一下「確定」。
- 在「選項」對話方塊中,按一下「確定」。
抑制「入庫納管」對話方塊後,您可以指定對應的 Vault 作業如何影響相關檔案。使用指定的設定執行「入庫納管」作業,而不提示您。
變更「入庫納管」對話方塊在關閉檔案時的抑制設定
- 選取「檔案」>「Autodesk Vault」>「選項」。
對於 Office 2007 和 Office 2010,請從 Autodesk Vault 功能區中選取「選項」。
- 在「選項」對話方塊中,選取「關閉時的『入庫納管』對話方塊的相關設定」。
- 在「關閉時的入庫納管設定」對話方塊中,指定是否要將檔案保持為出庫使用狀態,或者在將其入庫納管至 Vault 後關閉文件並刪除工作複本。
- 按一下「確定」。
- 在「選項」對話方塊中,按一下「確定」。
抑制「入庫納管」對話方塊後,您可以指定對應的 Vault 作業如何影響相關檔案。使用指定的設定執行「入庫納管」作業,而不提示您。
其他 Vault 增益集
根據特定增益集而定,可以抑制以下一個或多個對話方塊,以便您可在每天的工作中,更為清楚明瞭地使用 Vault:
- 入庫納管
- 退回出庫使用
- 檔案關閉時的「入庫納管」對話方塊
- 檔案開啟時的「出庫使用」對話方塊
每個對話方塊均具有與其關聯的設定。您可以指定這些對話方塊的預設值。
對話方塊抑制
- 打開對話方塊旁邊的勾選方塊,以抑制該對話方塊。
- 按一下「設定」指定是否在抑制對話方塊時包括子系和父系檔案以及附件。
- 按一下「確定」。