Vault 管理員可以透過建立搜尋報告、建立和修改報告樣板以及規劃資料對映輸出設定來最佳化所收集資料的顯示。
建立搜尋報告
使用「尋找」對話方塊上的「報告」按鈕產生搜尋報告。可以使用自訂樣板儲存搜尋報告。
應用程式隨附有某些報告樣板。
|
樣板名稱 |
描述 |
|
ECO 平均關閉率 |
顯示關閉 ECO 所花費的平均天數。 |
|
ECO (依狀態) |
根據 ECO 狀態按群組顯示 ECO。 |
|
ECO 詳細資料 |
無需建立表格格式即可顯示 ECO 編號、變更命令性質、狀態、到期日和提交資訊。 |
|
按月建立 ECO 狀態 |
顯示每種狀態的 ECO 數目。 |
|
ECO 表格 |
以表格格式顯示 ECO 數目、變更命令性質、狀態、到期日和提交資訊。 |
|
檔案 (依品類) |
以依品類組織的圓餅圖顯示檔案名稱、版序、狀態、註釋和入庫納管資訊。 |
|
檔案詳細資料 |
無需建立表格格式即可顯示檔案名稱、版序、狀態、入庫納管資訊和註釋。 |
|
檔案表格 |
以表格格式顯示檔案名稱、版序、狀態、入庫納管資訊和註釋。 |
|
料件 (依狀態) |
根據狀態按群組顯示料件資訊。 |
|
料件詳細資料 |
無需建立表格格式即可顯示料件名稱、版序、狀態、類型、單位、修改資訊、相容狀態和描述。 |
|
料件表格 |
在表格中顯示料件名稱、版序、狀態、類型、單位、修改資訊、相容狀態和描述。 |
從「尋找」對話方塊建立搜尋報告
- 按一下「尋找」。系統將顯示「尋找」對話方塊。
- 根據要搜尋的條件類型,按一下「基本」頁籤或「進階」頁籤。
- 為此報告指定搜尋條件。
- 按一下「報告...」,系統將顯示「選取報告樣板」對話方塊。
- 輸入您想要使用的樣板的路徑,或者按一下「瀏覽」按鈕導覽至所需樣板。依預設,系統會顯示上次選取的報告樣板。 註: 報告樣板可以儲存在本端資料夾或 Vault 中。但是,針對搜尋結果執行報告時,必須從本端資料夾選取報告樣板,或從「儲存的搜尋資料夾」選取。
- 按一下「確定」以產生報告。如果沒有將任何搜尋條件設定為「稍後再詢問我」,則會自動建立並顯示報告。
- 如果已將任何條件設定為「稍後再詢問我」,則系統會顯示「指定搜尋值」對話方塊。請為列示的性質指定搜尋值,然後按一下「確定」。系統會顯示「選取報告樣板」。
- 按一下「確定」以產生並檢視報告。會在 Microsoft ReportViewer 中自動顯示報告。
- 在 Microsoft ReportViewer 中,按一下「頁面設置」以規劃列印偏好並列印報告。
- 若要匯出報告,請按一下「另存」指令,並選取是以 Excel 檔案格式還是 PDF 檔案格式匯出該報告。
從「儲存的搜尋資料夾」建立搜尋報告
- 從導覽窗格中選取適當的儲存的搜尋資料夾。
- 按一下「報告...」繼續建立報告。 註: 報告樣板只能從本端資料夾中選取,不能從 Vault 中選取。
管理資料對映報告
「報告管理」功能可讓管理員將顏色指定給報告樣板中的值。當該樣板被 CAD 應用程式中的報告產生功能使用時,這些顏色會自動指定至與之關聯的值。
「角色和權限」也可以從報告樣板中移除未使用或已過期的值。
如果產生的報告傳回了尚未指定顏色的值,則報告控制將從預先確定的顏色清單中為該新值指定一種顏色,並將該新顏色的名稱和值對寫回到報告樣板中。新值和預設顏色指定將顯示在「指定顏色」對話方塊中,管理員可以在該對話方塊中為此新值指定一種顏色,以更新樣板。
「顏色指定」對話方塊
在「指定顏色」對話方塊中開啟樣板後,樣板中包含的各圖表元素會與目前指定的顏色一起列示。如果樣板包含多個圖表,則圖表元素將依圖表進行群組。
可以從本端資料夾或 Vault 中開啟樣板。僅當產生報告後,才會使用圖表元素的名稱移植「值」欄。如果尚未產生報告,則「值」欄中的欄位將為空。
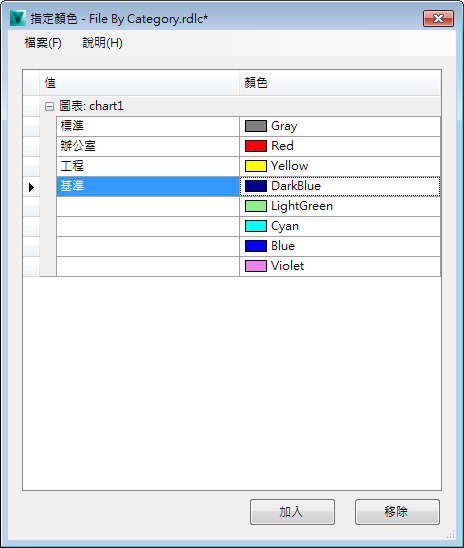
依預設,「指定顏色」對話方塊會顯示八種顏色的預設色盤。除非在樣板中另行指定,否則將依照以下順序將這些顏色指定給圖表元素:
- 灰
- 紅
- 橙
- 黃
- 淺綠
- 青
- 藍
- 紫
在「值」欄位中輸入確切的圖表元素名稱,然後選取一種顏色,將其指定給圖表元素。
儲存樣板以交付變更。
管理報告
- 按一下。
- 在「Vault 設定」對話方塊中,選取「行為」頁籤。
- 在「報告管理」下按一下「定義」,以開啟「指定顏色」對話方塊。
- 在「檔案」功能表中,從 Vault 或本端資料夾中開啟報告樣板。 註: 如果樣板儲存在 Vault 中,並且管理員擁有目前檔案的寫入權限,則會從 Vault 中出庫使用該樣板。
如果樣板不包含任何自訂顏色性質,將會顯示預設色盤。
如果自訂顏色性質已加入至該樣板,則值名稱將被萃取並與其指定顏色一起顯示在對話方塊中。而沒有指定顏色的任何新值將與預設清單中的下一個可用顏色一起顯示。
- 透過在「顏色」欄位中選取新顏色,為既有性質指定新顏色指定。
或
- 在「值」欄位中為新性質輸入確切的值名稱。
- 從「顏色」欄位中選取一種顏色來指定給該性質。
- 選取「檔案」
 「儲存報告樣板」以交付變更。
「儲存報告樣板」以交付變更。 如果樣板已從 Vault 中出庫使用,則儲存後其將被重新入庫納管。
建立報告樣板
報告樣板建立公用程式會與 Vault 用戶端一起安裝,以幫助您建立簡單的用戶端報告定義檔案 (.rdlc) 來儲存搜尋資料。此公用程式僅提供原始樣板結構,以供分類之用。自訂視覺配置要求安裝更複雜的樣板建立工具。請參閱 Microsoft Office 資源庫,以取得有關用戶端報告定義檔案和建議的建立工具的更多資訊。
ReportTemplateAuthoritingUtility.exe 檔案位於 C:\Program Files\Autodesk\<Autodesk Vault 版本> <年份>\Explorer 資料夾中,其中 <Audodesk Vault 版本> 是您正在使用的 Autodesk Vault 版本的名稱 (如 Autodesk Vault Professional),<年份> 是指發行年份。
建立報告樣板
- 開啟 Windows 檔案總管。
- 導覽至 C:\Program Files\Autodesk\<Autodesk Vault 版本> <年份>\Explorer 資料夾,其中 <Audodesk Vault 版本> 是您正在使用的 Autodesk Vault 版本的名稱 (如 Autodesk Vault Professional),<年份> 是指發行年份。
- 啟動 ReportTemplateAuthoringUtility.exe 檔案。系統會顯示「登入」對話方塊。
- 請輸入您的登入資料,並按一下「確定」。系統會顯示「Autodesk 報告樣板公用程式」對話方塊。
- 從「報告類型」下拉功能表中選取您要建立的報告樣板類型。
- 從報告性質清單中選取要包括至您的報告樣板中的報告性質。
- 按一下「另存」。系統會顯示「儲存樣板」對話方塊。
- 導覽至您要將報告樣板檔案儲存至的本端資料夾或 Vault 資料夾,並在「檔名」欄位中輸入檔名。
- 按一下「儲存」以儲存檔案。