Microsoft SQL Server 會建立一個名為 sa 的預設管理員帳戶。此帳戶不僅擁有系統表格,還有完全的管理權限。只要您不變更 sa 帳戶密碼,Vault 便不會要求您使用該密碼。如果變更了 sa 帳戶密碼,則在您執行某些管理工作 (例如,貼附 Vault) 時,必須輸入新密碼。
sa 帳戶密碼預設
- SA 帳戶的預設設定為 AutodeskVault@26200。
系統管理員可能會為了安全考量而變更預設 SA 密碼。在密碼變更後,某些 ADMS Console 指令在每次執行時都需要管理員鍵入新密碼。基於此原因,新密碼需要儲存在安全的位置。
Autodesk Vault 也會針對 SQL 交易建立 VaultSys SQL 使用者帳戶。此密碼只能透過 SQL Server Management Studio 進行變更。此密碼也會儲存在 <安裝路徑>\ADMS Edition 20XX\ Server\Web\Services 目錄中的 web.config 檔案倉庫中。
注意事項:如果您加入遠端站台到訂閱端/發佈端,ADMS 安裝會將 SQL Server 中的 VaultSys 密碼重置為預設值。在安裝後,必須立即將其變更回您的自訂密碼,否則使用者將無法存取 Vault。
針對每個安裝的 ADMS Console,在 SQL Server 中會有一個 SQL 登入使用者建立的 ADMS-[伺服器名稱]。
Microsoft SQL 需求
Microsoft SQL 需求
Autodesk Vault 2014 會安裝 Microsoft SQL 2008 Express。Autodesk Vault 2014 的最低需求是 Microsoft SQL 2008 Express Service Pack 3。安裝 Autodesk Vault 2014 前,必須先套用適用於 SQL 2008 的 Service Pack 3。
|
Microsoft SQL 版本 |
Service Pack |
64 位元 |
32 位元 |
支援單一站台 |
支援複製 |
|---|---|---|---|---|---|
|
Microsoft SQL Server 2008 Express |
SP3 |

|

|

|
|
|
Microsoft SQL Server 2008 Workgroup |
SP3 |

|

|

|
|
|
Microsoft SQL Server 2008 Standard 和 Enterprise |
SP3 |

|

|

|

|
|
Microsoft SQL Server 2008 R2 Express |
SP1 |

|

|

|
|
|
Microsoft SQL Server 2008 R2 Standard 和 Enterprise |
SP2 |

|

|

|

|
|
Microsoft SQL Server 2012 Express |
SP1 |

|

|

|
|
|
Microsoft SQL Server 2012 Standard & Enterprise |
SP1 |

|

|

|

|
瞭解 SQL Server 2008 Express
如果在安裝期間未偵測到既有的 SQL 伺服器,則會在安裝 Autodesk Data Management Server 時安裝 Microsoft SQL Server 2008 SP3 Express。Microsoft SQL Server 2008 Express 是 Microsoft SQL Server 2008 的精簡版本。
Microsoft SQL Server 版本比較
|
Microsoft SQL 版本 |
同時使用者 |
Vault 容量 |
|
MS SQL Server 2008 SP3 Express |
不限 |
4 GB 詮釋資料 用於 SQL Express 的單一處理器 無限的檔案倉庫 (在 Vault 伺服器中大約為 40,000 個版本) |
|
MS SQL Server 2008 |
不限 |
兆位元組 |
最大 Vault 大小 Microsoft SQL Server 2008 Express 支援每個 Vault 最大 4 GB。此限制針對每個 Vault,而非每台伺服器。單台電腦可以支援多個 SQL 例證,每個例證最大可包含 4 GB 的 Vault。
登入 SQL 伺服器
如果 SQL 伺服器的預設 sa 密碼已變更,則您必須使用新的 sa 密碼登入 SQL 伺服器。如果您不知道 sa 密碼,請聯絡您的 SQL 伺服器管理員。
- 輸入 sa 帳戶的使用者名稱。預設為 sa。
- 輸入 SQL sa 帳戶的密碼。
- 按一下「確定」。
在安裝 Autodesk Vault Server 之前安裝 Microsoft SQL Server 2008
在安裝 Vault 伺服器之前安裝 Microsoft SQL Server。
Microsoft SQL 2008
安裝 Microsoft SQL 2008
- 從安裝功能表中選取「新的 SQL Server 獨立安裝或將功能加入到現有安裝」,開始安裝 Microsoft SQL 2008 Server。
- 該安裝過程會安裝所有必要的必備條件並開始執行安裝前檢查。 註: 如果發生任何錯誤,請先採取必要的更正動作,然後再繼續。
- 在「特徵選取」視窗中,選取「Database Engine Services」。您也可以在此時指定安裝位置。
- 在「執行個體組態」視窗中,選取「具名執行個體」,並輸入 AutodeskVault 做為名稱。
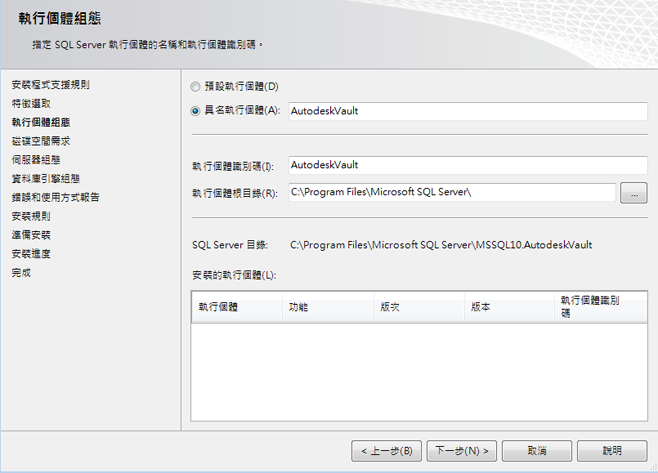 註: 如果不使用此例證名稱安裝 SQL,Autodesk Vault Server 安裝會使用 Microsoft SQL Express 2008 SP2 建立自己的名為 AutodeskVault 的 SQL Server 例證。它無法識別任何名稱不為 AutodeskVault 的 SQL 例證。
註: 如果不使用此例證名稱安裝 SQL,Autodesk Vault Server 安裝會使用 Microsoft SQL Express 2008 SP2 建立自己的名為 AutodeskVault 的 SQL Server 例證。它無法識別任何名稱不為 AutodeskVault 的 SQL 例證。 - 在「伺服器組態」視窗中,選取「服務帳戶」頁籤。
- 為 SQL Server Database Engine 指定 NT AUTHORITY\NETWORK SERVICE 帳戶。也可以使用本端系統帳戶。如果您計劃執行備份並還原至遠端位置,請指定網域使用者帳戶。將「啟動類型」設定為「自動」。
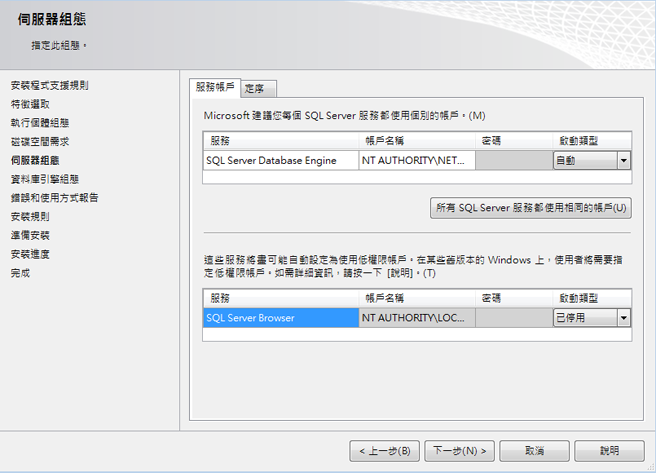
- 為 SQL Server Database Engine 指定 NT AUTHORITY\NETWORK SERVICE 帳戶。也可以使用本端系統帳戶。如果您計劃執行備份並還原至遠端位置,請指定網域使用者帳戶。將「啟動類型」設定為「自動」。
- 在「資料庫引擎組態」視窗中,選取「帳戶提供」頁籤。a. 選取「混合模式」驗證並設定 SA 密碼。預設安裝過程中使用的預設 SA 密碼為 AutodeskVault@26200。b. 加入本端管理員帳戶 (或所需帳戶) 做為 SQL Server 管理員。登入 SQL Server 時,僅在此對話方塊中輸入的 Windows 使用者具有完整的權限。所有其他 Windows 登入帳戶均將被視為訪客帳戶。
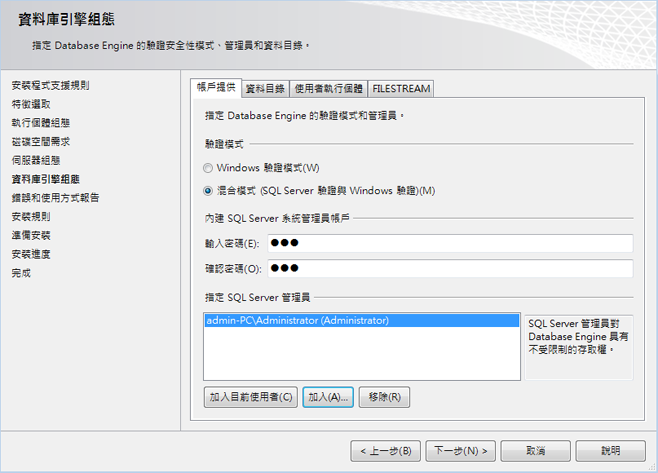 註: 如果您使用不同的 SA 密碼,請使用「我的 SA 認證選項」區段中的「使用我 SA 認證」選項。
註: 如果您使用不同的 SA 密碼,請使用「我的 SA 認證選項」區段中的「使用我 SA 認證」選項。 - 確認所選擇的安裝選項,然後安裝。安裝程式完成後,可將其關閉。
- 視需要從 Microsoft 網站下載並安裝 SQL 2008 SP2 及適用的 Hot Fix。成功安裝 SP2 後,資料庫引擎版本為 10.0.4###。
對於 Microsoft SQL 2008 R2
安裝 Microsoft SQL 2008 R2
- 從安裝功能表中選取「新的 SQL Server 獨立安裝或將功能加入到現有安裝」,開始安裝 Microsoft SQL 2008 R2 Server。
- 該安裝過程會安裝所有必要的必備條件並開始執行安裝前檢查。記下任何錯誤,並先採取必要的更正動作,然後再繼續。
- 在「安裝程式角色」對話方框中,選取「SQL Server 功能安裝」。
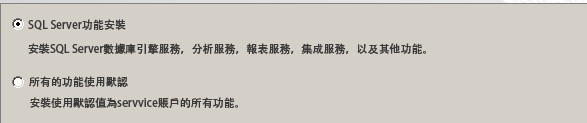
- 選取「Database Engine Services」以及環境需要的任何其他角色。連接的工作群組環境中需要「SQL Server 複寫」,並建議選取「管理工具」。請注意,速成版 SQL 中僅提供「管理工具 - 基本」。
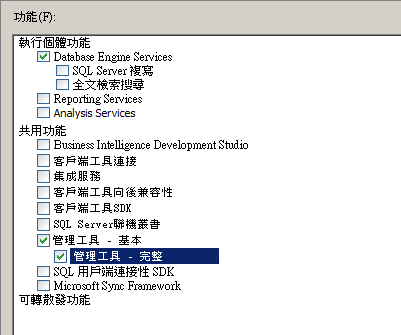
- 在「執行個體組態」視窗中,選取「具名執行個體」,並輸入 AutodeskVault 做為名稱。
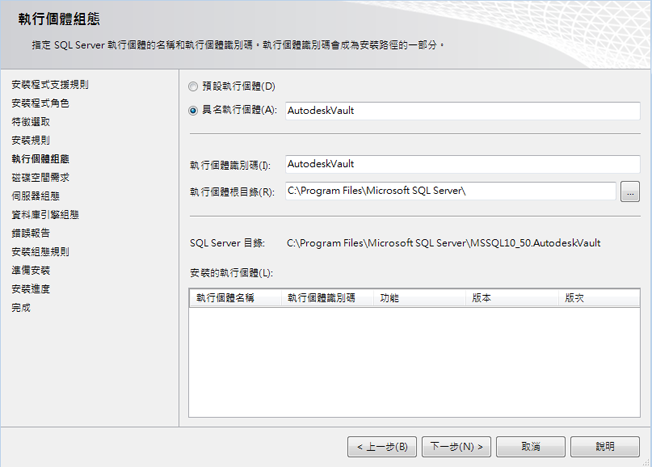 註: 如果不使用此例證名稱安裝 SQL,Autodesk Vault Server 安裝會使用 Microsoft SQL Express 2008 SP2 建立自己的名為 AutodeskVault 的 SQL Server 例證。它無法識別任何名稱不為 AutodeskVault 的 SQL 例證。
註: 如果不使用此例證名稱安裝 SQL,Autodesk Vault Server 安裝會使用 Microsoft SQL Express 2008 SP2 建立自己的名為 AutodeskVault 的 SQL Server 例證。它無法識別任何名稱不為 AutodeskVault 的 SQL 例證。 - 在「伺服器組態」視窗中,選取「服務帳戶」頁籤。
- 為 SQL Server Database Engine 指定 NT AUTHORITY\NETWORK SERVICE 帳戶。也可以使用本端系統帳戶。如果您計劃執行備份並還原至遠端位置,請指定網域使用者帳戶。將「啟動類型」設定為「自動」。
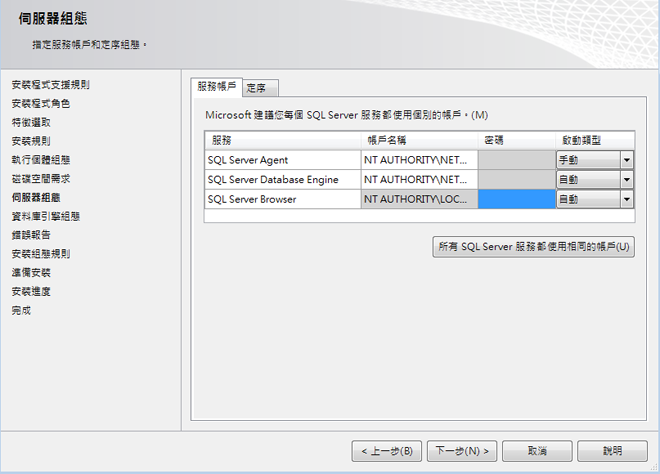
- 為 SQL Server Database Engine 指定 NT AUTHORITY\NETWORK SERVICE 帳戶。也可以使用本端系統帳戶。如果您計劃執行備份並還原至遠端位置,請指定網域使用者帳戶。將「啟動類型」設定為「自動」。
- 在「資料庫引擎組態」視窗中,選取「帳戶提供」頁籤。
- 選取「混合模式」驗證並設定 SA 密碼。預設安裝過程中使用的預設 SA 密碼為 AutodeskVault@26200。
- 加入本端管理員帳戶 (或所需帳戶) 做為 SQL Server 管理員。登入 SQL Server 時,僅在此對話方塊中輸入的 Windows 使用者具有完整的權限。所有其他 Windows 登入帳戶均將被視為訪客帳戶。
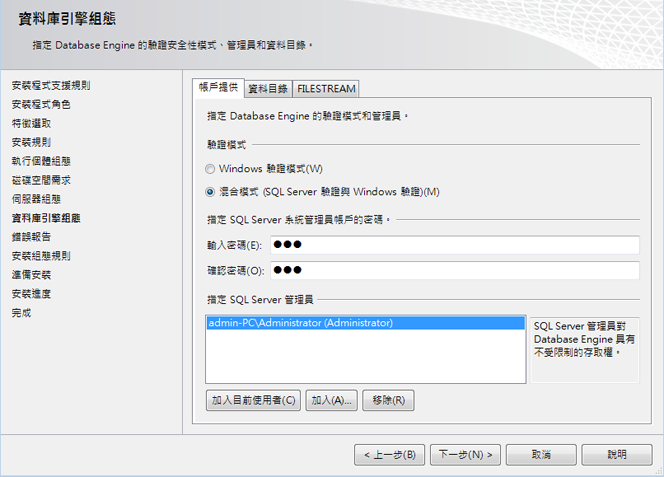 註: 如果您使用不同的 SA 密碼,請使用「我的 SA 認證選項」。
註: 如果您使用不同的 SA 密碼,請使用「我的 SA 認證選項」。 - 確認所選擇的安裝選項,然後安裝。安裝程式完成後,可將其關閉。
重新規劃 SQL 登入
如果您沒有網域密碼規則,您可以略過本節內容。如果您的網域規劃了密碼規則,請使用符合該規則的密碼。安裝完成後,請將 sa 密碼重置為 AutodeskVault@26200 並取消勾選「強制執行密碼原則」勾選方塊。此外,還需要建立名為 VaultSys 的 SQL 登入帳戶。
建立 SQL 登入帳戶
- 開啟 Microsoft SQL Server Management Studio。
- 展開「安全性」->「登入」資料夾。
- 在「登入」資料夾上按一下右鍵,並選取「新增登入」。
- 鍵入 VaultSys 做為登入名稱。
- 選取「SQL Server 驗證」。
- 鍵入 SuperMan769400006! 做為密碼。
- 取消勾選「強制執行密碼原則」方塊。
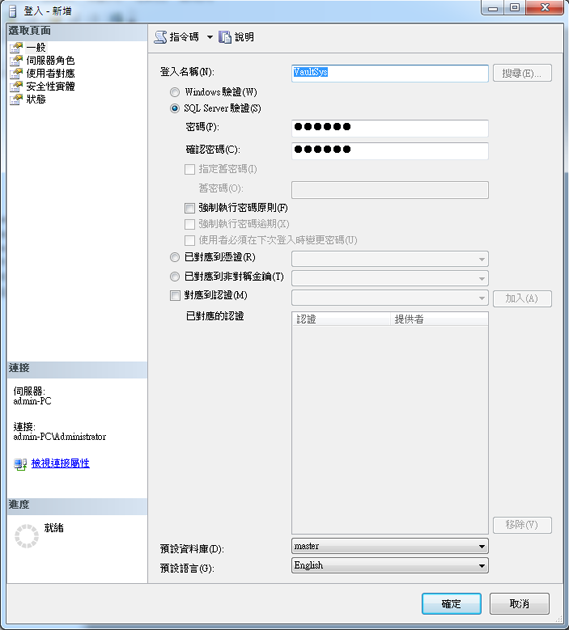
- 選取「伺服器角色」頁面。
- 勾選下列角色旁邊的方塊:
- dbcreator
- processadmin
- setupadmin
- 按一下「確定」建立帳戶。
規劃 Microsoft SQL Server 以進行多重站台支援 (僅限 Vault Professional)
在安裝過程中,如果找不到已安裝的 Microsoft SQL 版本,Autodesk Vault Server 會安裝 Microsoft SQL 2008 Express Service Pack 2。您可以先安裝 Microsoft SQL 2008 Standard 或 Enterprise Edition Service Pack 2 或 Microsoft SQL 2008 R2 Standard 或 Enterprise Edition,然後再安裝 Vault 伺服器,以便您不必在稍後執行升級。
規劃遠端 SQL
Vault Professional 允許將 Vault 環境規劃為使用遠端 SQL 資料庫。此資料庫位於專用伺服器上。專用伺服器可由單個站台用來提高效能,或者,也可以用於多重站台複製的 Vault 環境。
- 在安裝 SQL 的電腦上,按一下「開始」►「程式集」►「Microsoft® SQL Server 2008」►「組態工具」►「SQL Server 組態管理員」。
- 在「SQL Server 組態管理員」對話方塊中,展開「SQL Server 網路組態」,然後選取「適用於 AUTODESKVAULT 的通訊協定」。
- 在通訊協定清單中的「TCP/IP」上按一下右鍵,然後選取「Enable」。
- 關閉「SQL Server Configuration Manager」。
- 從 Windows® 的「開始」功能表中,選取「設定」►「控制台」。
- 在「控制台」中,按兩下「管理工具」。
- 在「系統管理工具」視窗中,按兩下「電腦管理」。
- 在「電腦管理」視窗中,展開「服務及應用程式」,然後選取「服務」。
- 找到「SQL Server (AUTODESKVAULT)」服務。在該服務上按一下右鍵,然後選取「重新啟動」。
- 找到「SQL Sever Browser」服務。在該服務上按一下右鍵,然後選取「內容」。
- 在「SQL Server Browser Properties (Local Computer)」對話方塊中,將啟動類型變更為「Automatic」,然後按一下「OK」。
- 在「SQL Server Browser」上按一下右鍵,然後選取「啟動」。
建立共用網路資料夾
在多重站台環境中,一個站台可以託管 AUTODESKVAULT SQL 例證。其他站台遠端存取該 SQL 例證,或者所有站台均可遠端存取同一 SQL 例證。將其他站台規劃為存取 SQL 例證之前,必須建立共用網路資料夾。
需要將該共用網路資料夾做為 SQL 例證和 Autodesk Vault Server 之間的過渡區域。該共用網路資料夾可位於 Autodesk Data Management Server 和 SQL 可存取的任何電腦上。共用資料夾的空間需求等於所有資料庫檔案的總計。
執行 Autodesk Vault Server 的使用者帳戶和執行 SQL 例證的使用者帳戶都需要具有該共用網路資料夾的完整存取權限。
- 選擇網路位置並建立一個資料夾。
- 在新資料夾上按一下右鍵,然後選取「共用和安全性」。
- 在「內容」對話方塊中,按一下「共用此資料夾」。
- 輸入共用資料夾的名稱。
- 在「註釋」欄位中,輸入「Autodesk Vault 的共用網路資料夾」。
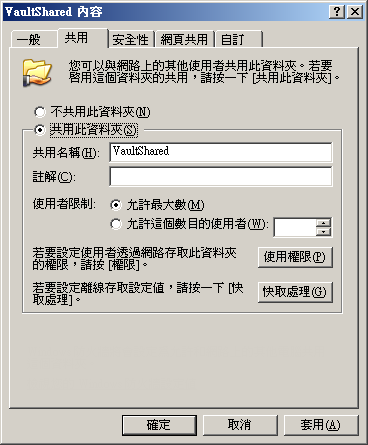
- 按一下「權限」。
- 在「權限」對話方塊中,按一下「加入」。加入執行 ADMS 的使用者帳戶。依預設,這是 ADMS 伺服器上的本端管理員帳戶,名為 Autodesk Vault。
- 加入執行 SQL Server 服務的 Windows 帳戶。預設為 Network Service。
- 為這兩個帳戶指定完全控制。
- 在「權限」對話方塊中,按一下「確定」。
- 在「內容」對話方塊中,按一下「確定」。