在「Vault 選項」對話方塊的「對映」頁籤上,將任何本端、網路或 Revit 伺服器資料夾對映至任何 Vault 資料夾。
註: 您必須是管理員才能修改對映選項。
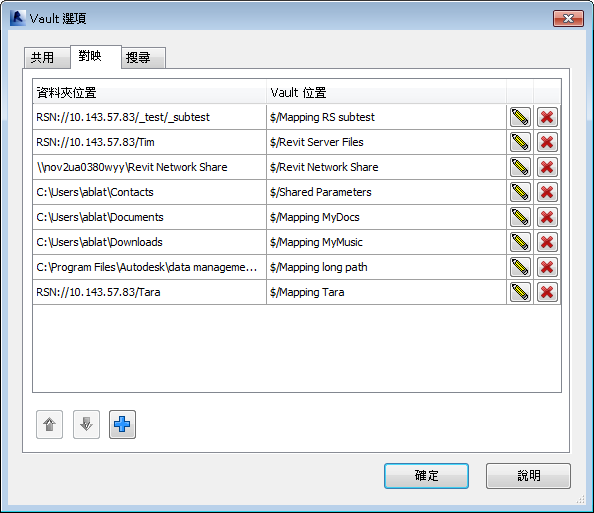
建立新對映
- 按一下 Vault 功能區頁籤上的「選項」,啟動「Vault 選項」對話方塊。
- 選取「對映」頁籤。
- 按一下「加入」
 以啟動「建立對映」精靈。
以啟動「建立對映」精靈。 - 選取您要將本端資料夾還是 Revit 伺服器資料夾對映至 Vault 中的資料夾。
- 輸入資料夾路徑,或按一下省略號以瀏覽該資料夾的位置。 提示: 如果您想對映至網路共用資料夾 (\\),請在瀏覽欄位中輸入網路路徑的開頭部分 (例如,\\network879)。這樣,您便不必手動導覽至網路目錄;手動導覽可能很費時,具體取決於網路大小和您的連接速度。
- 如果進行瀏覽,請選取要對映的資料夾。 註: 如果您選擇要對映至 Revit 伺服器資料夾,則「下一步」按鈕會被停用,直到選取了有效的資料夾。
- 按一下「下一步」。
「建立對映」精靈會驗證指定的路徑。
- 在「建立對映」精靈的「選取 Vault 資料夾」畫面中,輸入路徑,或按一下省略號 (...) 以瀏覽至您要將您的檔案系統或 Revit 伺服器資料夾對映至的 Vault 資料夾。
- 按一下「下一步」以驗證對映。
如果對映有效,系統會顯示確認,以展示新對映規劃。
如果對映無效,則會顯示一則錯誤訊息,且精靈會顯示嘗試執行的設定。如果要對映的一個或兩個資料夾已在既有對映規劃中,則可能會發生錯誤。請修改對映設定,然後按一下「下一步」以驗證變更。
- 按一下「完成」關閉精靈。
- 在「Vault 選項」對話方塊中按一下「確定」,以儲存您的對映變更。 重要: 如果不在「Vault 選項」對話方塊中按一下「確定」,將不會儲存您的對映變更。
編輯對映
- 按一下 Vault 功能區頁籤上的「選項」,啟動「Vault 選項」對話方塊。
- 選取「對映」頁籤。
- 按一下「編輯」
 以啟動「編輯對映」精靈。
以啟動「編輯對映」精靈。 - 如果需要,請在精靈的「選取要對映的資料夾」畫面上,修改要對映的資料夾路徑。
- 按一下「下一步」。
- 如果需要,請修改要將檔案系統或 Revit 伺服器資料夾對映至的 Vault 資料夾的路徑。
- 按一下「下一步」以驗證對映。
如果對映有效,系統會顯示確認,以展示新對映規劃。
如果對映無效,則會顯示一則錯誤訊息,且精靈會顯示嘗試執行的設定。如果要對映的一個或兩個資料夾已在既有對映規劃中,則可能會發生錯誤。請修改對映設定,然後按一下「下一步」以驗證變更。
- 按一下「完成」關閉精靈。
- 在「Vault 選項」對話方塊中按一下「確定」,以儲存您的對映變更。 重要: 如果不在「Vault 選項」對話方塊中按一下「確定」,將不會儲存您的對映變更。
刪除對映
- 按一下 Vault 功能區頁籤上的「選項」,啟動「Vault 選項」對話方塊。
- 選取「對映」頁籤。
- 在「對映」網格中選取一個對映,然後按一下「刪除」
 。
。 - 在驗證提示上按一下「是」,以確認該對映應被刪除。
- 在「Vault 選項」對話方塊中按一下「確定」,以儲存您的對映變更。 重要: 如果不在「Vault 選項」對話方塊中按一下「確定」,將不會儲存您的對映變更。
重新排序對映
- 按一下 Vault 功能區頁籤上的「選項」,啟動「Vault 選項」對話方塊。
- 選取「對映」頁籤。
- 選取一個或多個對映,然後使用移動箭頭
 來按偏好的順序排列對映。
來按偏好的順序排列對映。 - 在「Vault 選項」對話方塊中按一下「確定」,以儲存您的對映變更。 重要: 如果不在「Vault 選項」對話方塊中按一下「確定」,將不會儲存您的對映變更。
對映會按優先度順序列示。