確認您在伺服器上偵測到的所有防火牆均不會封鎖 http 連接埠 80。
Windows 2008 Server R2
- 從 Windows「控制台」中,按一下「系統及安全性」。

- 按一下「防火牆」。
- 按一下「進階設定」。
- 按一下「輸入規則」。
- 按一下「新增規則」。
- 按一下「連接埠」,然後按一下「下一步」。
- 勾選「TCP」選項。
- 將連接埠號碼指定為 80,然後按一下「下一步」。
- 請確保已選取「允許連線」,然後按一下「下一步」。
- 規劃您的網域偏好,然後按一下「下一步」。
- 命名規則並加入描述 (可選)。
- 按一下「完成」。
新規則應會展示出來。
- 返回「具有進階安全性的 Windows 防火牆」螢幕。
- 選取「輸出規則」,然後按一下「新增規則」。
- 重複步驟 5 至步驟 12。
新輸出規則應展示在您的「輸出規則」清單中。
Windows 7
- 從 Windows「開始」功能表中,選取「控制台」。
- 在「控制台」中,按兩下「Windows 防火牆」。
- 如果防火牆字條顯示為「Windows 防火牆目前正在協助保護您的電腦」,請按一下「Windows 防火牆」對話方塊左側的「進階設定」。
- 在「具有進階安全性的 Windows 防火牆」對話方塊中,按一下位於左側窗格中的「輸入規則」。
- 從「動作」下拉式功能表中選取「新增規則」。
- 選取「連接埠」,然後按一下「下一步」。
- 在「通訊協定及連接埠」對話方塊中,輸入以下資訊。「特定本機連接埠」:80
- 在「動作」對話方塊中,選取「允許該連線」,然後按一下「下一步」。
- 在「設定檔」對話方塊中,選取列示的所有設定檔,然後按一下「下一步」。
- 在「名稱」對話方塊中,輸入此新規則的名稱。為簡單起見,您可以將此新規則命名為 Vault。加入描述這項作業是可選的
- 按一下「完成」
Windows Server 2008 防火牆設定
- 從 Windows「控制台」中,按一下「安全性」。

- 在「Windows 防火牆」下,按一下「允許程式通過 Windows 防火牆」。

- 按一下「例外」頁籤。
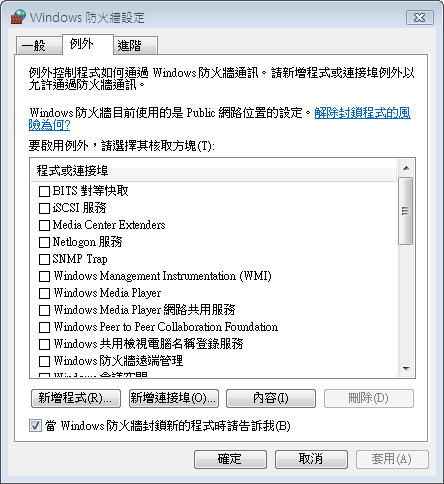
- 在「例外」頁籤上,確認程式集中列示了預設網路連接埠,並且防火牆未封鎖此服務。如果未列示,按一下「加入連接埠」。
- 在「新增連接埠」對話方塊中,於「名稱」欄位中輸入「Vault」,並指定 80 做為連接埠號碼。
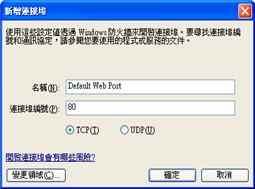
- 勾選「TCP」選項。
- 按一下「確定」。
Windows Server 2003 防火牆設定
- 啟動「Windows 安全中心」。
- 在「Windows 安全中心」中,按一下「Windows 防火牆」。
- 按一下「例外」頁籤。
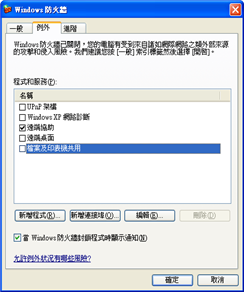
- 在「例外」頁籤上,確認程式集中列示了預設網路連接埠,並且防火牆未封鎖此服務。如果未列示,按一下「新增連接埠」。
- 在「新增連接埠」對話方塊中,在「名稱」欄位中輸入「預設網路連接埠」,並將 80 指定為連接埠號碼。
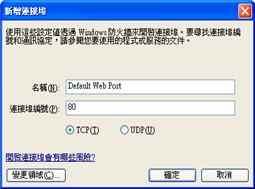
- 按一下「確定」。
如果將 SSL 與 Autodesk Vault Server 配合使用,請確保連接埠 443 也在未被防火牆封鎖的程式和服務清單中。如果不是,請重複上述步驟,以加入連接埠 443。
如果使用的是協力廠商防火牆,請確保將其規劃為允許存取連接埠 80 (如果使用 SSL,則還應允許存取連接埠 443)。此外,確認將防火牆規劃為讓您可以連接至 DNS 伺服器和主電腦。