工作處理器是一個獨立的應用程式,它可保留佇列工作並從工作伺服器中提取佇列工作進行處理。由於工作處理器會隨 Vault 用戶端一起安裝,因此任何具有適當版本的 Vault 的工作站皆可用於處理工作。
認識工作處理器
透過「工作處理器」對話方塊,使用者可以暫停和恢復處理、設定用於處理工作的 Vault 使用者帳戶,以及檢視規劃工作處理器處理的工作類型。
存取工作處理器
- 選取來存取該應用程式。 註: 可以存取工作處理器的「管理」功能表,將工作處理器規劃為在工作站啟動時自動啟動。
「工作處理器」對話方塊的詳細資料
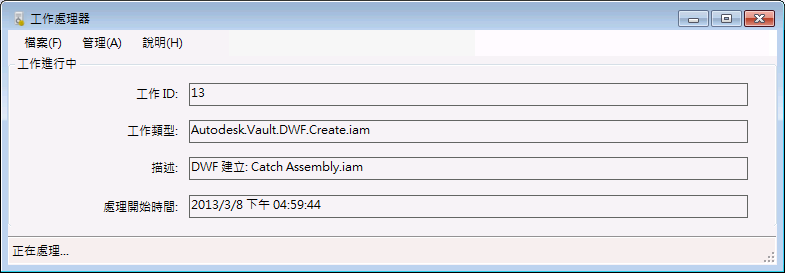
| 詳細資料 | 描述 |
|---|---|
|
工作 ID |
顯示目前正在處理的工作的號碼。 |
|
工作類型 |
顯示正在處理的工作的描述。 |
|
描述 |
顯示有關佇列中的工作的更多資訊。 |
|
狀態 |
顯示工作處理器的目前狀態。 |
|
狀態列 |
顯示伺服器名稱和使用者帳戶。 |
|
處理開始時間 |
工作處理器開始處理工作的時間。 |
如何工作
如果出現以下情況,則將工作提交給工作伺服器:
- 使用者入庫納管需要建立視覺化檔案的檔案。
- 使用者在 Vault 用戶端應用程式中呼叫「更新檢視」指令。
- 使用 Autoloader 將檔案載入至 Vault 並需要視覺化檔案。
- 檔案狀態發生變更,並需要更新後的視覺化檔案。
- 檔案狀態發生變更,並需要在該檔案中同步性質。

工作處理器授權
在連接至伺服器以保留工作時,工作處理器會佔用一個 Vault 伺服器授權。處理工作時工作處理器不會一直登入至 Vault 伺服器,以便釋放其獲得的 Vault 伺服器授權。如果正在處理的工作需要 Inventor,則工作伺服器處理該工作時會佔用一個 Inventor 授權,待工作完成後便會釋放該授權。
執行基本的工作處理器工作
以下是您可以使用工作處理器執行的基本工作。
登入至工作處理器
首次存取工作處理器時,您必須指定使用者名稱、密碼以及伺服器名稱。工作處理器會在您每次登入時記住這些登入認證,直至透過「管理」功能表進行變更。
- 在要處理工作的工作站上,選取,啟動工作處理器應用程式。
- 選取,以顯示「設定」對話方塊。 註: 「設定」功能表僅在工作處理器暫停後才會啟用。
- 輸入此工作站的使用者的使用者名稱和密碼。
- 指定您希望工作處理器從中提取工作進行處理的伺服器。
- 按一下「確定」以儲存變更並關閉「設定」對話方塊。
- 選取,以登入指定的伺服器。 註: 可隨時選取來停止工作處理器,並阻止其處理任何新工作。如果工作處理器正在處理工作,它會先完成該工作。
將工作處理器規劃為自動啟動
規劃工作處理器,使其在執行它的工作站啟動時自動啟動。
- 在要處理工作的工作站上,選取,啟動工作處理器應用程式。
- 選取。工作處理器將在使用者登入 Windows 時啟動
檢視和管理工作類型
您可以透過存取「工作類型」對話方塊來檢視工作處理器處理的工作的類型。
存取「工作類型」對話方塊
- 在要處理工作的工作站上,選取,啟動工作處理器應用程式。
- 選取,以顯示「工作類型」對話方塊。如果工作站不包含處理特定類型的工作所需的資訊,則會取消勾選該類型的檔案。
工作站可以處理的工作類型透過「工作類型」對話方塊中的類型旁邊的勾選方塊指示。
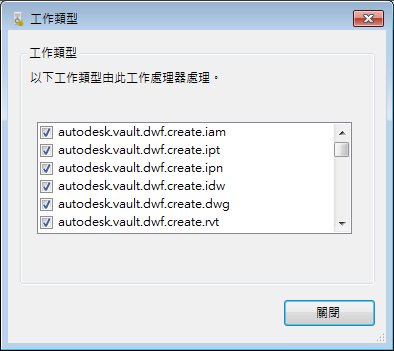
|
類型 |
所需的應用程式 |
|---|---|
|
ipt、iam、idw、ipn 的 DWF 建立 |
Autodesk Inventor |
| dwf 的 DWG 建立 |
DWG TrueView |
| 同步 ipt、iam、idw、ipn 的性質 |
無 |
| 同步 dwg 的性質 |
無 |
|
同步 dot、doc、xls、xlt、xla、ppt、pot、ppa、mpp、mpt、vsd、vst 的性質 |
Microsoft Office |
| 同步 docx、dotx、xlsx、xltx、xlax、pptx、potx、ppax、mppx、mptx、vsdx、vstx 的性質 |
無 |
自訂工作處理器
您可以修改 JobProcessor.exe.config 檔案,自訂工作類型清單,以及規劃工作檢查頻率、工作排程和其他工作處理器功能,以符合您的工作環境需要。
個別工作由另外一個應用程式 Connectivity.JobProcessor.Delegate.Host.exe 進行處理,但工作仍由 JobProcessor.exe 進行控制。
規劃重新啟動工作的時間限制
- InventorUpdateRevBlockReleasePeriodInMinutes
- InventorDwfPublishReleasePeriodInMinutes
- TrueViewDwfPublishReleasePeriodInMinutes
規劃 CAD 服務的使用限制
- UpdateRevBlockMigrateLatestINV
- InventorUpdateRevBlockCount
- InventorDwfPublishCount
- TrueViewDwfPublishCount
自訂「工作類型」清單
您可以編輯工作處理器規劃檔 JobProcessor.exe.config,來決定工作站可以處理的工作類型。此檔案位於 <安裝目錄>\Autodesk\Vault [版本]\Explorer\ 目錄中。
- 導覽至 <安裝目錄>\Autodesk\Vault [版本]\Explorer\ 目錄,然後使用「記事本」開啟 JobProcessor.exe.config 檔案。
- 找到 jobHandlers 區段。
- 將包含您不希望工作站處理的處理程式的行註釋掉。使用 <!--handler--> 將該行註釋掉。
- 儲存該檔案,然後重新啟動工作處理器。查看「工作類型」對話方塊,以確認清單中不再出現該工作類型。
規劃工作檢查期
依預設,工作處理器會每 10 分鐘檢查一次伺服器,以查看是否有新工作。可以編輯 JobProcessor.exe.config 檔案來調整此時間。
- 導覽至 <安裝目錄>\Autodesk\Vault [版本]\Explorer\ 目錄,然後使用「記事本」開啟 JobProcessor.exe.config 檔案。
- 找到 appSettings 區段。
- 編輯包含 <add key="PeriodInMinutes value="10"/> 的行,以設定所需的時間。時間可設定為分數格式的值,例如 0.1 為 6 秒,或 1.5 為 90 秒。 註: 將此值設定少於一分鐘時,將影響整體系統效能。建議使用較大的值。
- 儲存該檔案,然後重新啟動工作處理器。
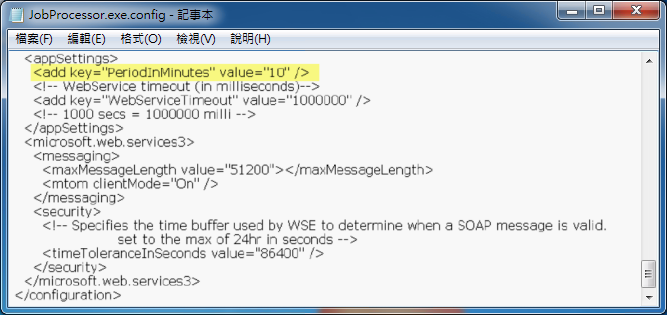
檢視工作處理器記錄
工作處理器將所有工作記錄在工作站上的事件檢視器應用程式記錄中。對失敗或不完整的工作進行疑難排解時,此記錄非常有用。
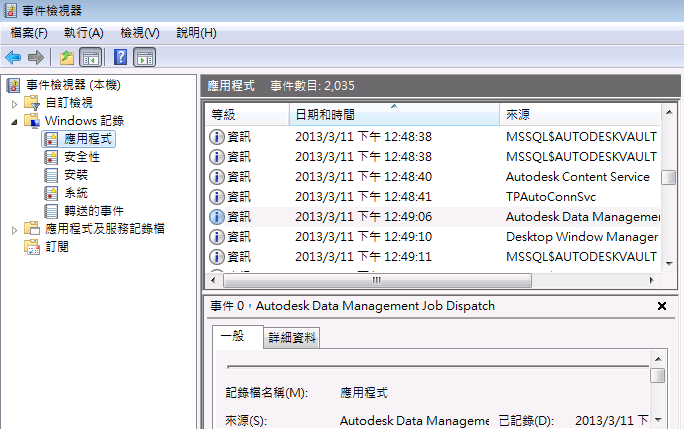
排程工作處理器
使用 Windows 工作排程器可以規劃工作處理器啟動的時間和頻率。您必須使用 Windows 使用者帳戶登入才能排程此工作。
- 開啟 Windows 工作排程器。
- 瀏覽至 <安裝目錄>\Autodesk\Vault [版本]\Explorer\ 目錄中的 JobProcessor.exe 檔案。
- 規劃啟動工作處理器的頻率和時間。
- 儲存該工作。
此排程變更僅需要設定一次。工作處理器每次執行時都將使用此帳戶。
工作處理器也可以在使用者登入 Windows 時啟動。請在「工作處理器」對話方塊的「管理」功能表中,選取「在 Windows 登入時啟動」即可。