- Open the assembly. On the Quick Access toolbar, click Select, and then select the priority mode:
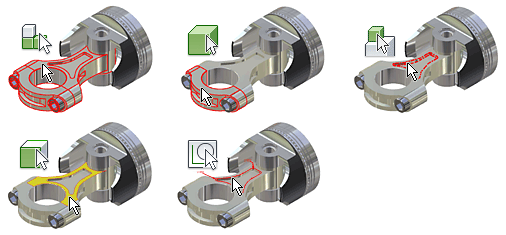
- Component Priority Select only the first-level components of the edited assembly.
- Part Priority Select parts instead of subassemblies, features, faces, or edges.
- Feature Priority Select features (including work features) on any part in the assembly.
- Select Faces and Edges Selects faces, or edges on any part in the assembly.
- Select Sketch Features Select sketches.
To exclude invisible parts from the selection set, on the Quick Access toolbar, click Select
 Component Selection, Select Visible Only.
Component Selection, Select Visible Only.
Methods to create selection sets
Select All Occurrences
- On the Quick Access toolbar, click Select
 Select All Occurrences.
Select All Occurrences. - In the graphics window or the browser, select a component. All occurrences of the selected component highlight in the graphics window and the browser.
Select components constrained to the current selection
- On the Quick Access toolbar, click Select
 Constrained To. All components constrained to the preselected components highlight in the graphics window and the browser.
Constrained To. All components constrained to the preselected components highlight in the graphics window and the browser. - In the graphics window or the browser, select one or more components.
Create a selection set by component size
- On the Quick Access toolbar, click Select
 Component Size.
Component Size. - If not preselected, in the Select by Size dialog box, select a component. The size of the selected component displays in the dialog box. Note: The diagonal length of the bounding box of the selected component determines the component size.
- Click At Most, or At Least, and then set the value to specify the relative size. Note: You can use a percentage value instead of an absolute value, as compared to the largest component in the priority object type.
Create a selection set offset from the current selection by a box
- On the Quick Access toolbar, click Select
 Component Offset.
Component Offset. - If not preselected, in the Select by Offset dialog box, select a component.
Selections are contained in a virtual bounding box. The outermost extremities of the selected component determine its size.
- The offset distance displays, determined by the bounding box of the selected component. You can click a bounding box face, and then drag to resize. Select the check box to include components partially contained in the bounding box, and then click the green arrow.
Create a selection set offset from the current selection by a sphere
- On the Quick Access toolbar, click Select
 Sphere Offset.
Sphere Offset. - If not preselected, in the Select by Sphere dialog box, select a component.
Selections are contained in a virtual sphere. The outermost extremities of the selected component determine its radius.
- The offset radius displays. You can click the sphere edge, and drag to resize. Select the check box to include components partially contained in the sphere, and then click the green arrow.
Select components on the specified side of a plane
- On the Quick Access toolbar, click Select
 Select by Plane.
Select by Plane. - If not preselected, select a work plane or planar face.
- To change the side of the plane to consider, in the Select by Plane dialog box, click Direction
- To include partially contained components, select Include partially contained.
Select external components or internal components
- On the Quick Access toolbar, click Select
 External Components or Internal Components.
External Components or Internal Components. - In the External dialog box, set the Percentage Visible option. Set 100% to return all components considered visible. Set 0% to return only the most visible component.
Select all components in the current view
- On the Quick Access toolbar, click Select
 All in Camera.
All in Camera. - In the All in camera dialog box, set Percentage Visible. Set 100% to return all components in the view plane. Set 1% to return only the most visible component.
- To simplify the view of the assembly, turn off visibility for all components not included in the selection set. Right-click, and then select Isolate.
- To simplify the view further, you can turn off visibility of additional components.
- To return to the previous selection set, on the Quick Access toolbar, click Select
 Previous Selection.
Previous Selection. - Previous Selection does not reverse an Isolate operation. To recover visibility, right-click a component, and select Undo Isolate.
- To reverse the selection set, click Select
 Invert Selection. The current selections are canceled, and the remaining components in the edit target are selected.
Invert Selection. The current selections are canceled, and the remaining components in the edit target are selected.