With a Wizard, print multiple drawing sheets that include drawings of various sizes.
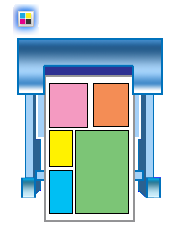
- On the Start menu, click Programs
 Autodesk
Autodesk  Autodesk Inventor 2014 [version]
Autodesk Inventor 2014 [version]  Autodesk Multi-sheet Plot.
Autodesk Multi-sheet Plot. - In the Multi-sheet Plot wizard, Page Setup page, specify sheet preferences:
- Click the arrow to select one of the listed printers. If needed, click Properties to specify paper quality and layout preferences.
- In the Sheet box, modify sheet types as needed. Specify units, paper size, gap between views, scale, and your preference for showing the boundary.
- In the Margins box, specify margins for Top, Bottom, Left and Right.
- Click Next.
- On the Select Drawing Files page, specify the project that contains the drawings to print and select source files:
- On the Select Drawing Files page, select source files:
- In the Project box, verify the project name or click Browse to select a different project.
- In the Source files pane, select a drawing and click the right arrow to add to the Selected files pane. You can select IDW, 2D DWF, and DWG files.
- In the Selected files pane, verify the items. If needed, select one or more drawings and click the left arrow to remove from the list. Tip: To select multiple files, hold down Ctrl or Shift, and click a file name to select.
- If necessary, click Browse to locate individual IDW, 2D DWF, or DWG files to print.
- To begin generating a composite, click Next . Sheets are automatically arranged in the print area to use the area efficiently. Note: If one or more sheets in the selected drawings are larger than the print area, a warning message displays. Return to Page Setup to choose a different paper size or to Select Drawing Files to remove some files from the selection list. If you prefer, you can select Skip File or Scale to Fit.
- On the Preview page, view the composite in the Preview box, and details in the Report box. If multiple pages were generated, click Next or Previous to cycle through pages.
If available, use the mouse wheel to zoom in and out.
When you are satisfied with the composite, click Submit.
- On the Print page:
- The Printer box shows the printer selected on Page Setup, and lists its status, type, and connection.
If necessary, select the Print to file checkbox to print to a file instead of sending to a printer.
If printing to a file, you can select the Schedule Task command to set up a print time using the Task Scheduler. After you save the print file, the Task Scheduler opens so you can set up a print time.
- In the Orientation box, review the orientation of printed pages. To change the orientation, return to the Page Setup dialog box and click Properties.
- In the Settings box, specify the number of copies. Select Collate, if necessary. You can select All Colors As Black.
- In the Print Range box, select All pages, Current Sheet only, or Sheets. If Sheets, specify individually or in a range.
- To start printing, select Print. The pages print according to your preferences.
- The Printer box shows the printer selected on Page Setup, and lists its status, type, and connection.