Arrange occurrences of a feature into a rectangular pattern.
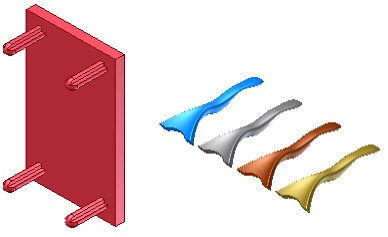
Duplicates a feature and arranges the resulting features in a rectangular pattern, along a path, or bidirectionally from the original feature.
- On the ribbon, click
3D Model tab
 Pattern panel
Pattern panel
 Rectangular
Rectangular
 .
. - In the Rectangular Pattern dialog box, select Pattern individual features.
- Click Features, and in the graphics window or in the model browser, select one or more features or bodies to include in the pattern. For parts, you can also select work features and surface features to include in the pattern.
- If there are multiple solid bodies in the file, the Solid selection arrow is available. Select the body (only one) to participate in the pattern.
- Click the path selector, and then select a surface or model body edge, work axis, line, arc, spline, planar face, work plane, or trimmed ellipse. Click Flip to change the column direction. Note: When a work plane or planar face is selected, the normal of the plane is the linear direction.
- Enter the count (number of features) for the column, and then, in the drop-down list, specify the pattern length:
- Spacing Enter distance between features.
- Total distance Enter distance of the column.
- Curve length Enter length of selected curve automatically.
- If the pattern has multiple rows, click Direction 2, and then set the row direction, count, and spacing, distance, or curve length.
- To distribute the pattern occurrences on both sides of the original, select Midplane. Note: When Midplane is selected and there is an even number of pattern occurrences, Flip specifies which side gets the extra column.
- Click More to set a start point for one or both rows, set Termination Method, and Orientation Method:
- Click Start and then, to indicate the start of one or both columns, click a point on the path. If path is a closed loop, it requires a start point.
- In Compute, choose Optimized to create optimized pattern, Identical to create identical features, or Adjust to terminate features when it encounters a face.
- In Orientation, to orient all features the same as the first selected, select Identical. Alternatively, to specify which path controls the rotation of pattern feature, click Direction 1, or Direction 2.
Note: Patterns created with the Optimized or Identical methods calculate faster than the Adjust method. Using Adjust, if it encounters a planar face, the pattern terminates. Results are a feature with a size and shape different from the original.
 Show Me how to create a rectangular pattern
Show Me how to create a rectangular pattern
 Show Me how to create a pattern along a path
Show Me how to create a pattern along a path
 Show Me how to adjust a feature pattern to the model
Show Me how to adjust a feature pattern to the model
 Show Me how to distribute pattern occurrences evenly around the parent feature
Show Me how to distribute pattern occurrences evenly around the parent feature
 Show Me how to create a circular pattern without occurrence rotation
Show Me how to create a circular pattern without occurrence rotation