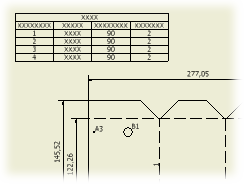 |
When a parts list is placed, its columns, layout, headings, units of measurement, and other setup components are determined by the settings in the parts list style. You can modify the settings for a parts list after placing it. To change the setup for an existing parts list, select it, right-click, and then select Edit Parts List or double-click the parts list. Use the options in the Edit Parts List dialog box to make the changes. |
To filter rows displayed in the parts list, use parts list filters.
To associate a parts list to a different style, select the parts list, and then select a new parts list style from the Style list on the Annotate tab.
You can change the default parts list setup by updating style library definition. After you have edited style settings in the Style and Standard Editor, right-click the edited parts list in the styles browser, and then select Save to Style Library. Use caution, because all other documents that use the style can be affected.
Save item number overrides back to the assembly BOM
- Right-click the parts list, and then select Edit Parts List from the menu, or double-click a parts list.
- In the Edit Parts List dialog box, right-click any cell and select Save Item. Item Number overrides are pushed back to the assembly bill of materials.
- In the Edit Parts List dialog box, right-click any cell and select Save Item. Item Number overrides are pushed back to the bill of materials.
Move, add, or remove columns in a parts list
A parts list can contain columns for any iProperties associated with a model referenced in a drawing view. You can add, remove, and reorder columns within a parts list.
- Right-click the parts list, and then select Edit Parts List.
- In the Edit Parts List dialog box, click Column Chooser.
- In the Column Chooser dialog box, add or remove the desired columns.
- In the Edit Parts List dialog box, select a column heading, and then drag the column to new location in the parts list.
Change the sort criteria for a parts list
You can change the sort order of parts list rows by using the values in any of the parts list columns.
- Right-click the parts list, and then select Edit Parts List.
- In the Edit Parts List dialog box, click Sort.
- In the Sort Parts List dialog box, select the first column to sort by and the sort order for that column.
- Set the secondary and tertiary columns to use for sorting.
- Optionally, after sorting rows in the table, click Renumber Items to renumber rows according to the new order.
Renumber items
You can reorder the items in a parts list and then use the Renumber Items feature to renumber the item numbers.
- In the Edit Parts List dialog box, select the item to reorder (press the Ctrl key to select multiple items). Click the far-left column to select the entire row.
- Release the mouse button.
- Click and drag the item to a new position in the parts list. A red marker line indicates the new position as you drag. Release the mouse button to place the item.
- Click Renumber Items.
The parts list is renumbered, including any associated balloons. Renumbered items are shown in bold blue text. You can right-click an override value and select Save Item Overrides to BOM to push it to the assembly bill of materials. Or, you can clear the check mark next to Static Value, and then edit the item number manually.
Export parts list data to an external file
You can export a parts list to an external database, spreadsheet, or text file.
- Right-click the parts list, and then select Export. Tip: If you prefer, select Edit Parts List. In the Edit Parts List dialog box, click Export.
- In the Export Parts List dialog box, select the file type and location for the file, and then enter the file name. Click Save.
Reorder a parts list by dragging a column or row
You can drag the rows and columns to reorder them in the parts list table.
- In the Edit Parts List dialog box, select a row or column in the table.
- Drag the row or column to the desired location in the table.
- Optionally, after reordering rows in the table, click Renumber Items to renumber rows according to the new order.
Show or hide rows in a parts list
You can show or hide rows in a parts list.
- Right-click a parts list and select Edit Parts List.
- In the Edit Parts List dialog box, select one or more rows in the table.
- Right-click any selected cell, and then clear the Visibility check mark. Hidden cells are highlighted in gray.
- To show a hidden row, select the row, right-click, and select the Visibility option.
- In a structured parts list, click the + sign in front of a parent row to display all child component rows. Tip: To enable expanding child rows in a structured parts list, in the bill of materials, set the Structured view to show All Levels.
Tips:
Change the title of a parts list and location of the title
You can change the parts list title, the title location, the order direction of the selected parts list, and the spacing between the rows.
- Right-click a parts list, and then select Edit Parts List.
- In the Edit Parts List dialog box, click Table Layout or right-click a column heading, and then select Table Layout.
- In the Table Layout dialog box, select the location, and then enter the parts list name.
Change the column format settings
You can change the default column formatting properties and create substitution values for the selected parts lists.
- Right-click the parts list and then select Edit Parts List.
- In the Edit Parts List dialog box, right-click a column heading, and then select Format Column.
- In the Format Column dialog box, select the Column Format tab. Set the formatting and alignment properties for a column in the parts list.
The ITEM, QTY, FILE NAME, MATERIAL, and DATE properties cannot be changed.
- To enable stacking of fractional numbers, select Stacked Fractional Text and click Stack Properties. Set the stacking format and fractional text scale, and click OK in the Stack Properties dialog box. All fractional numeric strings (in 1/2 format) in the selected column are replaced with a stacked fraction in the drawing.
- Select Apply Units Formatting to change the formatting and units settings for the selected column and override settings defined in the parts list style.
- Specify options for Format, Units, and Display.
- Click OK to close the Format Column dialog box, and then click Apply to continue editing or click OK to close the Edit Parts List dialog box.
- Click the Substitution tab to set the options available for substitution.
- Select Enable Value Substituting to substitute the selected column with the value of another column.
- Click the arrow to browse for a property to substitute. In the Parts List Column Chooser dialog box, do one of the following:
- Select from the available properties, and then click OK.
- Click New Property to open the Define New Property dialog box, and then add a new item to the list of Available Properties, then click OK twice to return to the Format Column dialog box.
- In the When rows are merged box, click the arrow to specify how the value is calculated.
The setting defaults to First Row which displays the value of the first component.
To add all values of the component together, click the arrow, and select Sum of Values. The cell values of the substituted row (the row identified in Enable Value Substitution) are added. The sum is reported in the property fields of the selected column.
Wrap the parts list at a row
If a parts list is too long, you can divide it into sections extended to the left or right of the main table.
- Select the parts list, right-click, and then select Edit Part List.
- Right-click a parts list row, and choose Wrap Table at Row from the menu. The parts list splits after the selected row.
Change the column width
You can change the width of one or more columns.
- Select the parts list, right-click, and then select Edit Part List.
- Right-click a column heading, and then select Column Width.
- Enter a value for the column width.
Rotate the parts list
- Select the parts list and right-click.
- Select Rotate from the menu, and then select the direction of the rotation from the submenu (clockwise or counter-clockwise).