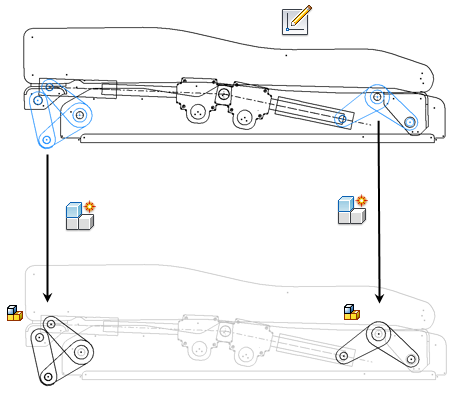
Once you have created your layout, you take the next steps in the creation of your solid models.
- Use Make Components to push-derive your sketch block instances to component instances (part and assembly files). The 2D sketch geometry in the new files provides the reference geometry for your solid models.
- Use Make Components to push-derive your solid bodies to component instances (part and assembly files). The solid bodies in the new files provide the foundation for further detailing of the individual parts, as appropriate.
When you use Make Components with sketch blocks, you choose from various options to determine the format of the new files and behavior of the component instances. The choices you make depend on, among other things, whether your assembly design is static or kinematic. The component instance geometry is associated to the sketch block instance, so any geometry changes made to the block definition are propagated to the component. If you change geometry constraints, you repeat Make Components for affected instances to update the component constraints.
Workflow: Make components from sketch blocks
Various Make Components workflows are available and depend on your layout and design intent. Here is a typical workflow for the initial execution of Make Components from your layout sketch blocks:
- Select block instances and click Make Components on the Manage or Sketch tab. Alternatively, you can start Make Components without the pre-selection of block instances.
- Modify your block instance selections, as appropriate. Select additional instances to include or select instances in the dialog box browser and click Remove from selection.
- Select the Insert components in target assembly option and update the associated dialog box entries, or clear this option.
- Click Next to accept your selections.
- Click cells in the table to change the associated block instances, as appropriate.
- Update Component position options, as appropriate. For more information, see Make components: blocks and Make components options.
- Click Include Parameters to choose which layout model parameters are pushed to your components.
- Do one of the following:
- Click Return to selection to return to the Make Components: Selection dialog box and update your selections
- Click OK to execute Make Components and close the dialog box.
- Click Apply to execute Make Components. The source part window remains open and the Make Components: Selection dialog box returns so you can continue to select different objects and create more components. Also, the list of objects included for Make Components is cleared for the next operation.
If the Place in target assembly option is selected, the specified target assembly file is opened and the new components placed in the assembly. The new components and target assembly are not automatically saved to disk. You save both when you save the target assembly.
If the Place in target assembly option is not selected, you are prompted to save the new components after you close the Make Components dialog.
Translated assembly constraints
You set how components initially behave, relative to the layout, when you choose the Component position options in the Make Components dialog box. The options determine the type of constraints applied to components assembled in a target assembly. The options also establish which constraints are applied to components in subassemblies created by the Make Components process.
When you select Create equivalent assembly constraints, geometric constraints between sketch block instances in your layout are translated to assembly constraints between the corresponding components.
| 2D Geometric Constraint | 2D Assembly Constraint |
| Point to point (Coincident) | Work axis to work axis (Mate) with work axes perpendicular to the layout plane |
| Line to line (Collinear) | Work plane to work plane (Flush) |
| Point to line (Coincident) | Work axis to work plane (Mate) with work axis perpendicular to the layout plane |
| 2D Geometric Constraint | 3D Assembly Constraint |
| Point to point (Coincident) | Work point to work point (Mate - Spherical) |
| Line to line (Collinear) | Work axis to work axis (Mate - Revolute) |
| Point to line (Coincident) | Work point to work axis (Mate - Cylindrical) |
Override position behavior
You can override the component position behavior initially set during the Make Components process. Right-click the component in the browser and select Layout Constraint. Choose the options to achieve the appropriate component behavior. These options are available for components constrained to the top-level layout part. To change the behavior for components nested in subassemblies, you edit the subassemblies and follow the same process.
-
Layout Controls Position
When selected, the component instance is constrained to the layout part with the XZ and YZ flush constraints. As a result, the component instance position in the XY plane is controlled by your layout.
-
Assembly Controls Position (2D)
When selected, the component instance position is not controlled by the corresponding block position in the layout. You can freely drag the component in your assembly, however, the Layout constraint ensures that the component remains parallel to the layout plane. As a result, only 2D kinematics are allowed with this option selected.
-
Assembly Controls Position (3D)
When selected, the component instance position is not controlled by the corresponding block position in the layout. The Layout constraint is suppressed so you cannot only drag, but also rotate the component in your assembly. As a result, 3D kinematics are allowed with this option selected.
-
Constrain to Layout Plane
When selected, the flush constraint associated with the layout plane (XY) is enabled. It restricts movement of the component instances parallel to the layout plane. You can turn off this option and drag the component perpendicular to the layout plane. Then, when you turn the option on, the flush constraint is enabled. An offset value is added to the constraint to reflect the offset of the component relative to the layout plane.
Set kinematics mode
When you elect to create equivalent assembly constraints during Make Components, constraints between sketch blocks are translated into assembly constraints between components. You can set the translated constraints to allow 2D or 3D motion between the constrained components. Right-click on the translated constraint and select 2D Kinematics (default) or 3D Kinematics. To achieve 3D component motion, select the Assembly Controls Position (3D) Layout Constraint option for the appropriate component.
Update assembly constraints
Your newly created component instances are geometrically associated to your layout. Most changes you make to the block instance geometry or layout position are propagated to the component instances. However, if you change geometry constraints between block instances, repeat the push-derive to update the component instance assembly constraints.
Update your block instance constraints and execute the Make Components workflow for the affected instances. The components associated to the block instances are updated to reflect the new assembly constraints.
Make components from solid bodies
Use a multi-body part as your layout. Create solid bodies and derive those bodies into new part files using Make Components.
You cannot select a combination of bodies and sketch blocks for the Make Components command. If you pre-select a combination of objects and execute Make Components, the Make Components: Selection dialog box opens with the selection window cleared.
If you select to place the new components in a target assembly, the component origins are aligned with the target assembly origin. The component origins are grounded and assembly constraints are not created.
Differences between Make Components and Make Part
- You can create or edit multiple part and assembly files with Make Components.
- You can derive multiple objects and combinations of object types simultaneously with Make Part.
- Only shape is derived with Make Components. The position of components is controlled by Layout constraints in the target assembly. As a result, when you change the position of a block instance in your layout sketch, the component document created from the block does not need to be modified. The Layout constraint updates the assembly position of the corresponding component instance to match the layout position. This eliminates unnecessary revisions to component documents in your data management system.
Make Components and Dynamic Simulation
If Dynamic Simulation is installed and you use it with assemblies created from Make Components, consider the following:
- The Make Components default settings attempt to preserve the relative motion between your layout sketch blocks by allowing assembly motion between components. This allows you to quickly and easily study the motion of your assembly in the Dynamic Simulation environment.
- Although the motion may be properly simulated, the assembly constraints (Layout constraints and translated constraints), automatically created by Make Components, can lead to redundant joints in Dynamic Simulation. Accurate motion studies can be conducted in Dynamic Simulation when Joint redundancies exist; however, a unique solution to the loads at the joints may not be calculated. If a unique solution is required, resolving the joint redundancies is suggested. Refer to the Dynamic Simulation FAQ for more information about resolving joint redundancies in Dynamic Simulation.