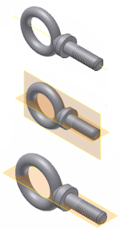 |
All work features are by default hidden for placed Content Center standard parts. You cannot change the work feature visibility for a standard part in an assembly, because the standard part is not editable. You can set the visibility of work features for particular family members in a Visibility Boolean column in the family table. If the Visibility value is True for a work feature, the work feature is displayed in the instanced family member. Note: If the Visibility column is a Boolean custom column, you can change the Boolean value in the Family dialog box. Make the change before you place the family member in an assembly.
|
Use one of the following methods:
- Edit families in a user library: Add a Boolean column that drives a work feature visibility, and map the column to an existing work feature in the family part template. Note: Use this method for user-published families or for independent Save Copy As families (without link to parent). Parameter mapping cannot be changed for Copy To families or for Save Copy As families with link.
- Publish iParts with driven work features: Create an iPart with columns that drive work feature visibility. Then publish the iPart to Content Center. The visibility columns are automatically added and mapped on iPart publishing. When you place a family member in an assembly, the work feature visibility is assigned as specified in the iPart and family table.
Edit a family to specify work feature visibility
- On the ribbon, click
Manage tab
 Content Center panel
Content Center panel
 Editor
.
Editor
. - In Content Center Editor, locate the read/write family with work features.
- Right-click the family and select Family Table.
- On the Family Table dialog box, add a new column to control the visibility. Right-click a column heading and click Add Column.
- On the Column Properties dialog box, specify the Column Name and Column Caption. Then select Boolean in Data Type.
- If appropriate, set the column as custom:
- Select Expression and Custom Column.
- Click
 next to the edit field to display the Specify Range dialog box.
next to the edit field to display the Specify Range dialog box. - Enter 0 or 1 to the Default field to specify the default Boolean value for all cells the column.
- Click OK to close the Specify Range dialog box.
- Click OK to close the Column Properties dialog box.
- Edit Boolean values in the Visibility column to specify the visibility of work features for each family member.Note: Boolean values in standard columns are True and False, custom Boolean columns display 1 and 0.
Then click Apply and OK to save the edits and close the Family Table dialog box.
- Map the new visibility column to the work feature:
- Right-click the family in the Content Center Editor dialog box and click Family Properties.
- On the Column Properties dialog box, open the Parameter Mapping tab and then Template Parameters tab.
- Locate the new column in Table Columns list and click More the corresponding Template Parameters cell.
- On the Part Template Parameters dialog box, expand the Work Features item, and select the work feature. Then click OK to close the dialog box.
- Click Apply and OK to close the Column Properties dialog box.