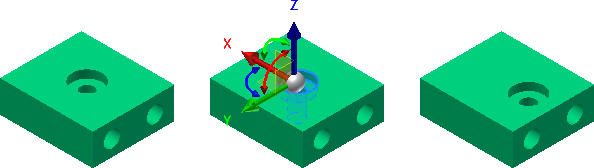
The Move Face command is available in both the 3D part modeling and Edit Base Solid environments. A Move Face feature is added to the browser when you use the command in the 3D part modeling environment. A feature is not added to the browser when you move faces in the Edit Base Solid environment.
Select all faces that must move at the same time. Moving faces as a group is the easiest way to retain their position relative to one another.
In the Part, Assembly, and Weldment environments, you can specify an explicit direction and distance to move a set of faces. You can also freely move and rotate a set of faces or features about the X, Y, or Z axes.
Move or rotate faces using Free Move
- In a weldment, double-click the Preparations folder in the browser.
- Open the file to edit.
- On the ribbon, click
3D Model tab
 Modify panel
Modify panel
 Move Face
. Alternately, activate the Edit Base Solid environment by right-clicking the base solid in the browser and selecting Edit Solid.
Move Face
. Alternately, activate the Edit Base Solid environment by right-clicking the base solid in the browser and selecting Edit Solid. - The Free Move option is active by default
 .
. - Click one or more faces to move or rotate.
- Click the red, green, or blue arrow on the triad to move the face (or faces) along the X, Y, or Z axes, respectively. You can also enter a numeric value in the value input box.
- Click the red rotational manipulator to rotate in the YZ plane around the X axis. Click the green rotational manipulator to rotate in the XZ plane around the Y axis. Click the blue rotational manipulator to rotate in the XY plane around the Z axis. You can also enter an angular value in the value input box.
- To reposition the triad:
- Click the triad linear, rotational, or planar axis to reorient.
- Click the Reposition Triad button in the mini-toolbar
 .
. - Select a linear edge or planar face to reorient the triad. Work planes, work axes, 2D and 3D sketch curves are also valid selections for triad reorientation.
- When the triad is reoriented, proceed with the Free Move operation.
- To snap to a face or point:
- Click the triad linear axis or rotational manipulator that matches the orientation of the face you wish to snap to. If a linear or planar move is selected on the triad, then the face moves to alignment. If rotation is selected, then the face rotates to alignment.
- Click the Snap to button in the mini-toolbar
 .
. - Select the face or work point to align with.
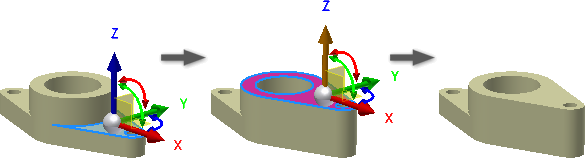
- Click the OK button in the mini-toolbar to complete the operation and exit the command. Or, click the Apply button to accept the changes and select additional faces to apply cumulative linear or rotational transforms.
Move faces by direction and distance
- In a weldment, double-click the Preparations folder in the browser.
- Open the file to edit.
- Start the command, click the drop-down, and choose Direction and Distance
 .
. - Click one or more faces to move.
- In the graphics window, click a face, an edge, or work axis to define the direction. The default direction is the reverse direction of normal for a selected face. You can click Flip to reverse direction.
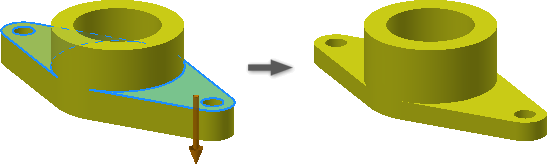
- Enter the distance one of these ways:
- Enter a number or an equation. The equation cannot include a parameter name.
- Click the arrow to list recent values, and click a value to select it.
- Click the arrow to access the Measure command. The measured value is automatically entered in the distance field.
- If editing in the base solid environment, click Finish to close and return to the 3D modeling environment.
Move a face by a distance in a plane
- In a weldment, double-click the Preparations folder in the browser.
- Open the file to edit.
- On the ribbon, click
3D Model tab
 Modify panel
Modify panel
 Move Face
. Alternately, activate the Edit Base Solid environment by right-clicking the base solid in the browser and selecting Edit Solid.
Move Face
. Alternately, activate the Edit Base Solid environment by right-clicking the base solid in the browser and selecting Edit Solid. - Click one or more faces to move.
- Click Points and Plane.
- In the graphics window, click a plane.
- Click Points, and then click two points to define the start and endpoint.
The points are projected onto the plane, if necessary, and one or more faces are moved relative to the projected points.
- If editing in the base solid environment, click Finish to close and return to the 3D modeling environment.