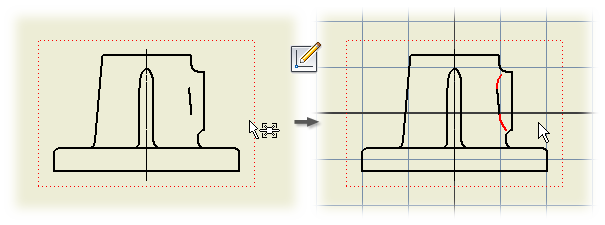
On the ribbon, click
Place Views tab
 Sketch panel
Sketch panel
 Create Sketch
to create a 2D sketch. The sketch is added to the drawing sheet or, if a view is selected, is associated with the active view.
Create Sketch
to create a 2D sketch. The sketch is added to the drawing sheet or, if a view is selected, is associated with the active view.
Once you create a sketch, the Sketch tab has commands you can use to create custom borders and title blocks, or to develop your own set of sketched symbols.
You can get model sketches in a drawing view by using Get Model Sketches command. After the model sketch is recovered, the sketch attributes do not automatically update with respect to changes in the model sketch. To update the attributes of the recovered sketch, right-click the sketch in the graphic window or in the browser, and select Reapply Model Properties from the menu.
If you translate AutoCAD data to a drawing, the geometry is placed on sketches in the drawing. AutoCAD line styles are maintained.
If you open an AutoCAD DWG or an Autodesk Inventor Drawing File (DWG) , the geometry is placed on sketches in the drawing. AutoCAD line styles are maintained.
Add sketches to drawings
A drawing sketch can contain text and 2D geometry such as lines and arcs. If a drawing view is selected when you activate the Sketch commands, the sketch is associated to the view. If no drawing view is selected, the sketch is associated to the drawing sheet.
If you copy a sheet or a drawing view, the associated sketches move with it. You cannot copy or move a sketch independently of its associated sheet or view.
A sketch cannot be copied, but you can copy the geometry in a sketch, and paste it in another drawing.
Tips for sketching in a drawing
- Drawing sketches are associated with the active view or sheet.
- In the Drawing Resources folder of the browser, right-click, and select options to develop sketched symbols, title blocks, or custom borders. Use sketch commands to create geometry.
- On the ribbon, use
View tab
 Navigate panel
Navigate panel
 Zoom
to zoom in on the area where you are working.
Zoom
to zoom in on the area where you are working. - On the ribbon, click
Tools tab
 Options panel
Options panel
 Document Settings
. Select Sketch and set the grid to the optimal spacing to line up the sketch elements quickly.
Document Settings
. Select Sketch and set the grid to the optimal spacing to line up the sketch elements quickly. - On the ribbon, click
Tools tab
 Options panel
Options panel
 Application Options
. Select Sketch and check the Snap to Grid setting to more easily place sketch elements.
Application Options
. Select Sketch and check the Snap to Grid setting to more easily place sketch elements. - On the Quick Access toolbar, activate the Select commands to select a group of sketch elements, click in the graphics window, and then drag a box around the elements.
- Use the dimension commands to set the size of sketched geometry or to add dimensions between the geometry in a sketch and elements in the underlying drawing view. Note: When you use dimensions to set the size of elements in a title block or border, the dimensions are hidden when you finish editing.
- Use Sketch Properties to change the color, line type, and line weight, or to suppress sketch formatting overrides and display the sketch with the default attributes.
Create sketched symbols
The drawing templates contain a Sketched Symbols heading in the Drawing Resources section of the browser so that you can create and save sketches for reuse. Sketched symbols can contain 2D geometry, bitmap images, static text, prompted text boxes, or properties fields that update automatically.
To make the sketched symbols available in new drawings, save them in a template that you use to create drawings.
Create title blocks
The templates provided with Autodesk Inventor contain one or more standard title block formats that you can modify and use. You can also sketch custom title blocks, and save them as drawing resources. Title blocks can contain 2D geometry, bitmap images, static text, prompted text boxes, or properties fields that update automatically.
To use the custom title blocks in all your new drawings, save them in a template that you use to create drawings.
Create custom borders
The templates provided with Autodesk Inventor contain a default border. You can modify the border or sketch custom borders and save them as drawing resources.
Custom borders can contain 2D geometry, bitmap images, static text, prompted text boxes, or properties fields that update automatically. To use a custom border in new drawings, save it in a template that you use to create drawings.
All drawing borders have four points at the sheet corners that cannot be deleted. These points move when the sheet is resized. If you constrain the custom border geometry to these points, it adapts to any sheet size.
Translate DWG data
When you translate 2D data from a DWG file to an Autodesk Inventor drawing, the geometry is placed on one or more sketches in the drawing. Dimensions are placed on the drawing sheet.
To place dimensions attached to the geometry on the sketches, select Promote Dimensions to Sketch in the Import Destination dialog box when opening an AutoCAD file. AutoCAD line styles are maintained.
Blocks in the DWG file are translated to sketched symbols. You can also translate selected data in a DWG file to Autodesk Inventor title blocks and borders.