Many parameters in Dynamic Simulation can have either constant or variable values. Use the Input grapher to define values that vary over the simulation .
Access Input grapher
- If the text box does not show the Input grapher icon, click
 to the right of the box.
to the right of the box. - Select Input grapher
 from the drop-down menu.
from the drop-down menu. The text box shows the Input grapher icon.
- Once the text box shows the Input grapher icon, click the icon to open the Input grapher.
After a law is defined, the icon shows an image of a curve and the background of the numerical box is green. To show a white background indicating no law is defined, clear the curve definition in the Input grapher.
Use a saved curve
- On the Input grapher dialog box, click Load curve
 .
. The Open dialog box opens.
- In the Look in box on the Open dialog box, enter the name of the folder where the curve file is located.
Alternatively, you can click the down arrow at the right of the box and browse to the appropriate folder.
All the subdirectories (folders) and all files with .cgd extensions appear in the file display pane.
- In the File name box, enter the name of the file containing the appropriate curve.
Alternatively, you can click the down arrow at the right of the box and browse to the file.
All files in the selected folder and that have .cgd extensions appear in the display pane.
- Click OK.
The Open dialog box closes and the curve from the curve file appears in the graph region of the Input grapher.
Select a reference for the curve
The reference for the curve is along the X axis. The reference is time by default, but you can change the reference for all curves except those defining imposed motions.
- Click Select Reference

The Select reference dialog box opens and shows all the system variables that can be used as reference.
- On the Select reference dialog box, select the variable you want to use as the reference for this curve.
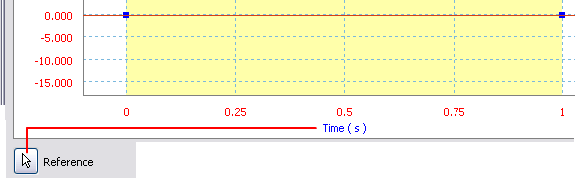
- Click OK.
The dialog box closes and the selected variable appears along the X axis of the curve.
- Continue defining the curve as indicated below. Note: For imposed motions, you cannot change the reference variable. It can only be time, which is the default.
Define a new curve for variables other than imposed motion
- Determine the overall shape of the entire curve.
- Determine how often the definition of the variable changes.
- Determine the sequence of variable changes.
- Calculate the bounds of time each of these curves definitions apply.
- In the graph region on the Input grapher dialog box, add points to mark each curve definition change.
The entire curve is now divided into curve sectors. The selected curve sector is in yellow, and the X and Y coordinates of both the starting and the ending points appear below the curve.
- To move a point to an exact location, edit the X and Y coordinates of either the starting or the ending point in the appropriate field below the curve.
The point moves to the exact position you specify.
- To select the curve sector you want to define, click in the sector.
While a curve sector is selected, the curve definition applies only to the part of the curve in that sector.
- In the Property of the selected sector group, select the property that describes how the software is to apply the curve definition.
- Select Active if you want the curve definition to always apply.
- Select Free if you do not want to apply anything in the selected sector. For example, selecting Free for an internal force or torque means that nothing is applied during simulation.
- Select Condition if you want the curve definition to apply under certain conditions.
If you select Condition, the Application conditions command is enabled and the Application conditions dialog box opens.
-
 If you select Condition, enter the condition or conditions in the Application conditions dialog box.
If you select Condition, enter the condition or conditions in the Application conditions dialog box. - Click variable to open the Variable selection list and then select one variable.
You can set two or more conditions, but each condition can have only one variable.
- If you want a condition other than when the variable is equal to a value, click Equal to open a menu. Select equal, greater than or equal, greater than, less than or equal, or less than, and then select the condition type.
- Click value to open a text entry box and enter the appropriate value with units, if applicable.
- If this condition is the only condition you want to apply, click OK.
- If you want to add additional conditions, click
 and repeat all the previous steps.
and repeat all the previous steps. - If you want to delete one or more existing conditions, click
 and select the condition you want to delete.
and select the condition you want to delete. Two additional commands appear.
- If you select a condition for deletion, click
 and confirm the deletion in the message box that appears.
and confirm the deletion in the message box that appears. - To close the dialog box and apply the conditions, either click OK if you deleted a condition and are through adding conditions or click
 if you change your mind about the deletion.
if you change your mind about the deletion.
- Click variable to open the Variable selection list and then select one variable.
- If you select Active or if you select Condition and enter one or more conditions, define the curve in the selected curve sector.
- In the List of available laws box, click the down arrow and select the law you want to use.
- Click
 to replace the law in the selected sector by the law selected from the list.
to replace the law in the selected sector by the law selected from the list. You can select and replace laws as often as you like, but the new law overwrites the law displayed in the List of sector's laws box.
- Enter the necessary properties for the law displayed in the List of sector's box.
- To add additional laws for this sector, repeat the previous steps, but click
 instead.
instead. The law for the selected sector is a combination of different laws, for example, a sine function plus a slope function.
Note: To remove a law from a sector with several laws applied (the laws are added together) use the down arrow at the right of the List of sector's laws box to show the unwanted law and click .
. - To define an additional curve sector, either click the sector in the graph region or use
 and
and to move back and forth between sectors.
to move back and forth between sectors. - Repeat the above steps until you have defined all sectors of the entire curve.
- Click OK.
Define a new curve for imposed motion
When you add an imposed motion to a
joint
, you impose a![]() position,
position,![]() velocity, or
velocity, or![]() acceleration as the driving variable. If you want to define the driving variable with the Input grapher, the Input grapher gives you the option of displaying the other kinematic curves. For example, if you impose a velocity, you may want to visualize the position and acceleration associated with that velocity. Clicking P and A causes the software to show in the graph region the position and acceleration associated with the velocity you have imposed.
acceleration as the driving variable. If you want to define the driving variable with the Input grapher, the Input grapher gives you the option of displaying the other kinematic curves. For example, if you impose a velocity, you may want to visualize the position and acceleration associated with that velocity. Clicking P and A causes the software to show in the graph region the position and acceleration associated with the velocity you have imposed.
Save a curve
- Using the Input grapher dialog box, define the entire curve.
- Click Save curve
 .
. The Save As dialog box opens.
- In the Save in box on the Save As dialog box, enter the name of the folder where you want to save the curve file.
Alternatively, you can click the down arrow at the right of the box and browse to the appropriate folder.
All the subdirectories (folders) and all files with .cgd extensions appear in the file display pane.
- In the File name box, enter the name of the file where you want to save the curve.
Alternatively, you can click the down arrow at the right of the box and browse to an existing file.
All files in the selected folder and that have .cgd extensions appear in the display pane.
Note: If you save a curve to an existing file, you overwrite the file contents. - If you want to save in a file that has an extension other than .cgd, enter the extension in the Save as type box.
Alternatively, you can click the down arrow at the right of the box and browse to the extension.
- Click OK.
The Save as dialog box closes.
Define values outside the curve
- Click to the left of the beginning point of the entire curve or to the right of the ending point of the entire curve.
Alternatively, you can click anywhere inside the graph region but outside the box containing the curve.
The Out of definition group of properties appears.
- In the area definition box, click either Left of first point or Right of last point to indicate which area outside the curve you want to define.
- Select the definition for the selected area outside the curve.
Your options are:
- Constant value
- Constant slope
- Modulo
- Cyclical
- Free
- If you select Cyclical, click Start and select the point starting the cycle you want to repeat in the selected area outside the curve.
- If you want to apply conditions to this definition, click Application conditions (for an effort) or Condition of freedom (for an imposed motion).
If you select to apply conditions, the Application conditions command is enabled and the Application conditions dialog box opens.
Note: You cannot set conditions if you want to select Free as the definition of this area.- Click variable to open the Variable selection list and then select one variable.
While you can set two or more conditions if you like, each condition can have only one variable.
- If you want a condition other than when the variable is equal to a value, click equal to open a menu offering you the choice of equal, greater than or equal, greater than, less than or equal, or less than and then select the condition type.
- Click value to open a text entry box and enter the value with units, if applicable.
- If this condition is the only condition you want to apply, click OK.
- To add additional conditions, click
 and repeat all the previous steps.
and repeat all the previous steps. - To delete one or more existing conditions, click
 and select the condition you want to delete.
and select the condition you want to delete. Two additional commands appear.
- If you select a condition for deletion, click
 and confirm the deletion in the message box that appears.
and confirm the deletion in the message box that appears. - To close the dialog box and apply the conditions, either click OK if you deleted a condition and are through adding conditions or click
 if you change your mind about the deletion.
if you change your mind about the deletion.
- Click variable to open the Variable selection list and then select one variable.
- To define the other area outside of the curve, either click the sector in the graph region or use
 or
or  , whichever is available, to move to the other area. Note: If the X axis is time, the two areas outside the curve are identical.
, whichever is available, to move to the other area. Note: If the X axis is time, the two areas outside the curve are identical. - Repeat the above steps for the other area outside the curve.
- Click OK.