Parametric models are easy to edit. A parametric feature is defined by its underlying sketch and the values entered when it is created. You can edit the sketch or the feature.
In the following image, the bracket on the far end of the shaft was created as a mirror of the other bracket. The mirrored bracket is parametric and therefore reflects changes made to the parent extrusion.
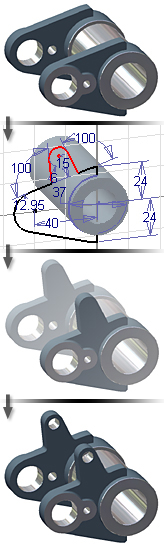
Learn about editing sketches and features
It is easy to edit a feature. You can select the sketch or the feature in the browser or the graphics window and right-click to display the editing options. You can edit the parameters of the sketch or the feature. As you make changes, both the original parameters and the changes are stored to assist in recovery if the model cannot update correctly.
Learn about editing parts in assemblies
You can edit a part after you have placed it in an assembly, either by opening the part file separately or by activating the part from the assembly. To edit a part in the context of an assembly, double-click the part in the assembly browser to activate it. When you are finished editing the part, double-click the assembly (the top level in the browser) to reactivate the part.
Learn about rolling back parts
In the browser, an End of Part symbol is automatically positioned at the bottom of the model tree. You can drag the symbol up the model tree to "roll back" the model. This temporarily removes the features below the End of Part symbol from the model, providing easier access, and faster updating as you change the features above the symbol. To update the model, drag the symbol back to the bottom.
Learn about using transparent commands
In Autodesk Inventor, you can use some commands while others are active. For example, you can use 3D Rotate while you are applying assembly constraints, or use Zoom while placing a symbol in a drawing. 3D Rotate, Zoom and other such commands are called transparent.
Most transparent commands can be selected from the ribbons when other commands are active. In addition, the following shortcut keys activate the viewing commands when other commands are active:
- Press F2 to pan the view.
- Press F3 to zoom the view.
- Press F4 to rotate the view.