After you create an assembly and add one or more standard joints , you can insert other (rolling, sliding, 2D contact, and force) joints between two components that have one or more degrees of freedom between them. You must insert these joints manually; unlike standard joints, other joints cannot be automatically created by constraint conversion . All of the joints in these categories constrain one or more of the degrees of freedom created by standard joints.
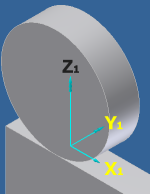 |
Rolling joints, like sliding joints, can close kinematic loops and, except for conical joints, work for components with 2D motion relative to one another. The software positions the joint coordinate systems at the contact point. The joint motion is in the plane defined by the vectors Z 1 (normal) and X 1 (tangent). The contact plane is defined by the vectors X 1 and Y 1 . |
Rolling joints can be created only between components in relative motion to one another. Therefore, there must be at least one standard joint in the mechanism containing the two components of a rolling joint. Rolling joints apply a permanent contact constraint. Rolling joints can have two different behaviors, depending on the option you choose during joint creation:
- The rolling option ensures only the coupled rotation of the gears.
- The rolling and tangency option ensures tangency between the two gears as well as the coupled rotation of the gears.
The rolling joints, Cylinder on Plane, Cylinder on Cylinder, and Cylinder in Cylinder, provide access to the Efficiency parameter. Values from 0.001 to 1.0 represent the energy output from the input gear to the output gear. If the rolling joint is created automatically from a Design Accelerator Spur Gear, the Efficiency parameter is automatically set and access is disabled. The Efficiency parameter is located on the Joint properties Parameters tab in the Loads section.
Preliminary steps
The construction of these joints is like the construction of sliding joints.
- Open an assembly.
Tips included in Prepare assemblies for dynamic simulation tell how you can model an assembly for easy dynamic simulation .
- On the ribbon, click
Environments tab
 Begin panel
Begin panel
 Dynamic Simulation
.
Dynamic Simulation
. - On the ribbon, click
Dynamic Simulation tab
 Joint panel
Joint panel
 Insert Joint
Insert Joint
 .
. - On the Insert Joint dialog box, either click the down arrow on the joint type box or click the Display joints table icon
 to select the joint type.
to select the joint type.
The remainder of the steps varies according to the type of rolling joint you are adding. Click the joint type below to see the steps to insert that particular joint type.
Rolling: Cylinder on Plane
For these joints, the second component must have a planar motion relative to the first component.
- On either the joint type menu or the joints table, select Rolling: Cylinder on Plane.
- On the Insert Joint dialog box, click either one constraint: rolling or two constraints: rolling and tangency.
Insert one constraint rolling cylinder on plane joints when the cylinder and plane are already correctly positioned and the tangency is guaranteed during the entire simulation. The cylinder and plane are correctly positioned when the Z axis of the cylinder is a fixed distance (the radius of the cylinder) from the plane.
The tangency verification criteria is strict. Make sure that the components are geometrically tangent.
Insert 2 constraint rolling cylinder on plane joints to force and maintain the tangency between the cylinder and the plane. The tangency constraint generates a normal load.
The default is two constraints: rolling and tangency.
- In the graphics window, specify the plane on the first component (the X-Z plane of the coordinate system).
The joint coordinate system for a component may not be the same as the component coordinate system.
The software expresses the results in the joint coordinate system of the plane.
- Specify the X-Y plane by selecting the contact plane.Tip: If you have trouble picking a geometric entity, click
 and then select the component in the graphics window. This function makes it easier to select an entity in the component.
and then select the component in the graphics window. This function makes it easier to select an entity in the component.While you are not always required to select additional geometric entities to specify the joint coordinate system, it is good practice to specify the joint coordinate system as precisely as possible.
- Select the origin of the joint coordinate system.
The joint coordinate system for component one has its origin at the point at which the plane is linked to the cylinder.
- If you select the plane as entity one select the Z axis to define the normal to the plane. If you select the Z axis as entity one, select the X axis to define the plane.
- Specify the X-Y plane by selecting the contact plane.
- Specify the joint coordinate system of the cylinder.
- Select the cylinder.
- Select the origin of the joint coordinate system.
- If necessary, in the Insert Joint dialog box, click either Switch X/Z to flip the direction of either the X axis or the Z axis of the joint coordinate system for the first component.
- Click OK.
Rolling: Cylinder on Cylinder
For these joints, the second component must have a planar motion relative to the first component.
- On either the joint type menu or the joints table, select Rolling: Cylinder on Cylinder.
- On the Joint Insert dialog box, click either one constraint: rolling or two constraints: rolling and tangency.
Insert one constraint rolling cylinder on cylinder joints when the two cylinders are already correctly positioned and the tangency is guaranteed during the entire simulation. The two cylinders are correctly positioned when the Z axes of the two cylinders are a fixed distance (the sum of the radii of the two cylinders) apart.
The tangency verification criteria is strict. Make sure that the components are geometrically tangent.
Insert 2 constraint rolling cylinder on cylinder joints to force and maintain the tangency between the two cylinders. The tangency constraint generates a normal load.
The default is two constraints: rolling and tangency.
- In the graphics window, specify the joint coordinate system of the component containing cylinder one.
The joint coordinate system for a component may not be the same as the component coordinate system.
The software expresses the results in the joint coordinate system of the first component.
- Select the first cylinder.Tip: If you have trouble picking a geometric entity, click
 and then select the component in the graphics window. This function makes it easier to select an entity in the component.
and then select the component in the graphics window. This function makes it easier to select an entity in the component.While you are not always required to select additional geometric entities to specify the joint coordinate system, it is good practice to specify the joint coordinate system as precisely as possible.
- Select the origin of the joint coordinate system.
The joint coordinate system for component one has its origin at the point at which this component is linked to the second component.
- Select the X axis.
- Select the first cylinder.
- Repeat step 3 for the component containing the second cylinder.
- If necessary, in the Insert Joint dialog box, click Switch X to flip the direction of the X axis of either component.
- Click OK.
If you insert a one constraint joint and the cylinders are not tangent, the software warns that the distance between the two axes is not equal to the sum of the radii.
If you insert a 2 constraint joint and the cylinders are tangent, the software warns that the mechanism has one degree of redundancy.
Rolling: Cylinder in Cylinder
For these joints, the second component must have a planar motion relative to the first component.
- On either the joint type menu or the joints table, select Rolling: Cylinder in Cylinder.
- On the Insert Joint dialog box, click either 1 constraint: rolling or 2 constraints: rolling and tangency.
Insert 1 constraint rolling cylinder in cylinder joints when the two cylinders are already correctly positioned and the tangency is guaranteed during the entire simulation. The two cylinders are correctly positioned when the Z axis of the internal cylinder is a fixed distance (the radius of the internal cylinder) from the inner surface of the outer cylinder.
The tangency verification criteria is strict. Make sure that the components are geometrically tangent.
Insert 2 constraint rolling cylinder in cylinder joints to force and maintain the tangency between the two cylinders. The tangency constraint generates a normal load.
The default is 2 constraints: rolling and tangency.
- In the graphics window, specify the joint coordinate system of the component containing the outer cylinder.
The joint coordinate system for a component may not be the same as the component coordinate system.
The software expresses the results in the joint coordinate system of the first component.
- Select the outer cylinder.Tip: If you have trouble picking a geometric entity, click
 and then select the component in the graphics window. This function makes it easier to select an entity in the component.
and then select the component in the graphics window. This function makes it easier to select an entity in the component.While you are not always required to select additional geometric entities to specify the joint coordinate system, it is good practice to specify the joint coordinate system as precisely as possible.
- Select the origin of the joint coordinate system.
The joint coordinate system for the first component has its origin at the point at which this component is linked to the second component.
- Select the X axis.
- Select the outer cylinder.
- Repeat step 3 for the component containing the inner cylinder.
- If necessary, in the Insert Joint dialog box, click Switch X to flip the direction of the X axis of either component.
- Click OK.
If you insert a 1 constraint joint and the cylinders are not tangent, the software warns that the distance between the two axes is not equal to the sum of the radii.
If you insert a 2 constraint joint and the cylinders are already tangent because the rest of the kinematic chain ensures it, the software warns that the mechanism has one degree of redundancy.
Rolling: Cylinder Curve
For these joints, the second component must have a planar motion relative to the first component.
- On either the joint type menu or the joints table, select Rolling: Cylinder Curve.
- In the graphics window, specify the joint coordinate system of the component containing the curve.
The joint coordinate system for a component may not be the same as the component coordinate system.
The software expresses the results in the joint coordinate system of the first component.
- Select the curve face, an edge, or a closed loop on a sketch.Tip: If you have trouble picking a geometric entity, click
 and then select the component in the graphics window. This function makes it easier to select an entity in the component.
and then select the component in the graphics window. This function makes it easier to select an entity in the component.While you are not always required to select additional geometric entities to specify the joint coordinate system, it is good practice to specify the joint coordinate system as precisely as possible.
- Select the edge of the curve.
- Select the curve face, an edge, or a closed loop on a sketch.
- In the graphics window, specify the joint coordinate system of the component containing the cylinder.
- Select the cylinder.
- Select the origin of the joint coordinate system.
- Click OK.
Belt
For these joints, the rotational axes of the two components must be parallel in other words, the joint works between two pulleys that are in the same plane. The belt joint can work only if the distance between the centers of the two cylinders is fixed.
- On either the joint type menu or the joints table, select Belt.
- On the Insert Joint dialog box, click either Straight belt or Crossed belt.
The default is Straight belt.
- In the graphics window, specify the joint coordinate system of the component containing cylinder one.
The joint coordinate system for a component may not be the same as the component coordinate system.
The software expresses the results in the joint coordinate system of the first component.
- Select cylinder one.
The axis of the cylinder must be the Z axis of the joint coordinate system.
Tip: If you have trouble picking a geometric entity, click and then select the component in the graphics window. This function makes it easier to select an entity in the component.
and then select the component in the graphics window. This function makes it easier to select an entity in the component.While you are not always required to select additional geometric entities to specify the joint coordinate system, it is good practice to specify the joint coordinate system as precisely as possible.
- Select the origin of the joint coordinate system.
The joint coordinate system for the first component has its origin at the point at which this component is linked to the second component.
- Select the X axis.
- Select cylinder one.
- Repeat step 3 for the component containing cylinder two.
- If necessary, in the Insert Joint dialog box, click Switch X to flip the direction of an X axis.
- Click OK.
Rolling: Cone on Plane
For this joint, the cone must be tangent to the plane. Use other joints to maintain tangency during simulation.
- On either the joint type menu or the joints table, select Rolling: Cone on Plane.
- In the graphics window, select the plane.Tip: If you have trouble picking a geometric entity, click
 and then select the component in the graphics window. This function makes it easier to select an entity in the component.
and then select the component in the graphics window. This function makes it easier to select an entity in the component.The software expresses the results in the joint coordinate system of the plane.
- Select the cone.
The software automatically places the two joint coordinate systems.
- Click OK.
Rolling: Cone on Cone
For these joints, the second cone must be tangent to the first cone. Use other joints to maintain tangency during simulation.
- On either the joint type menu or the joints table, select Rolling: Cone on Cone.
- In the graphics window, select the first cone.
If the component selected does not contain a cone, Dynamic Simulation generates one whose base and radius (R1) become the selections. The apex is at the intersection of the Y axes of the coordinate systems of the two components.
The joint coordinate system for a component may not be the same as the component coordinate system.
The software expresses the results in the joint coordinate system of the first component.
- Select the Y axis or a cone.Tip: If you have trouble picking a geometric entity, click
 and then select the component in the graphics window. This function makes it easier to select an entity in the component.
and then select the component in the graphics window. This function makes it easier to select an entity in the component.While you are not always required to select additional geometric entities to specify the joint coordinate system, it is good practice to specify the joint coordinate system as precisely as possible.
- Select the origin of the joint coordinate system.
- Select the Y axis or a cone.
- Select the Y axis of the joint coordinate system of the component containing the second cone.
- If necessary, in the Insert Joint dialog box, click Switch Y to flip the direction of a Y axis.
- Click OK.
Rolling: Cone in Cone
For these joints, the inner cone must be tangent to the outer cone. Use other joints to maintain tangency during simulation.
- On either the joint type menu or the joints table, select Rolling: Cone in Cone.
- In the graphics window, specify the joint coordinate system of the component containing the outer cone.
If the component selected does not contain a cone, Dynamic Simulation generates one whose base and radius (R1) become the selections. The apex is at the intersection of the Y axes of the coordinate systems of components one and two.
The joint coordinate system for a component may not be the same as the component coordinate system.
The software expresses the results in the joint coordinate system of the first component.
- Select the Y axis.Tip: If you have trouble picking a geometric entity, click
 and then select the component in the graphics window. This function makes it easier to select an entity in the component.
and then select the component in the graphics window. This function makes it easier to select an entity in the component.While you are not always required to select additional geometric entities to specify the joint coordinate system, it is good practice to specify the joint coordinate system as precisely as possible.
- Select the origin of the joint coordinate system.
- Select the Y axis.
- Select the Y axis of the joint coordinate system for the inner cone.
- If necessary, in the Insert Joint dialog box, click Switch Y to flip the direction of a Y axis.
- Click OK.
Screw
Like other rolling joints, screw joints work between components that already have relative degrees of freedom between them. The screw joint couples a rotational degree of freedom and a translational degree of freedom. By default, during joint creation, the software creates a cylindrical joint to provide the two degrees of freedom between the two components before creating the screw joint.
- On either the joint type menu or the joints table, select Screw.
- On the Insert Joint dialog box, click Create cylindrical joint if you want the software to first create a cylindrical joint between the two components.
There must be a cylindrical joint between the two components before you can insert a screw joint.
- In the graphics window, specify the joint coordinate system of the first component.
The joint coordinate system for a component may not be the same as the component coordinate system.
The software expresses the results in the joint coordinate system of the first component.
- Select the Z axis, that is, the axis of the translational and rotational degrees of freedom.Tip: If you have trouble picking a geometric entity, click
 and then select the component in the graphics window. This action makes it easier to select an entity in the component.
and then select the component in the graphics window. This action makes it easier to select an entity in the component.While you are not always required to select additional geometric entities to specify the joint coordinate system, it is good practice to specify the joint coordinate system as precisely as possible.
- Select the origin of the joint coordinate system.
The joint coordinate system for the first component has its origin at the point at which that component is linked to the second component.
- Select the X axis.
- Select the Z axis, that is, the axis of the translational and rotational degrees of freedom.
- Repeat step 3 for the second component.
- If necessary, in the Insert Joint dialog box, click either Switch Z to flip the direction of a Z axis or Switch X to flip the direction of an X axis.
- Enter the pitch of the screw.
- Click OK.
Worm Gear
Like other rolling joints, the worm gear joint works between components that already have relative degrees of freedom between them. The worm gear joint couples two rotational degrees of freedom that are perpendicular to one another.
- On either the joint type menu or the joints table, select Worm Gear.
- In the graphics window, specify the joint coordinate system for the component containing the gear.
The joint coordinate system for a component may not be the same as the component coordinate system.
The software expresses the results in the joint coordinate system of the first component.
- Select the Z axis.Tip: If you have trouble picking a geometric entity, click
 and then select the component in the graphics window. This function makes it easier to select an entity in the component.
and then select the component in the graphics window. This function makes it easier to select an entity in the component.While you are not always required to select additional geometric entities to specify the joint coordinate system, it is good practice to specify the joint coordinate system as precisely as possible.
- Select the origin of the joint coordinate system.
The joint coordinate system for the first component has its origin at the point at which the gear is linked to the screw.
- Select the X axis.
- Select the Z axis.
- Specify the joint coordinate system for the component containing the screw.
- Select the Z axis.
- Select the origin of the joint coordinate system.
- Select the X axis.
- If necessary, in the Insert Joint dialog box, click either Switch Z to flip the direction of a Z axis or Switch X to flip the direction of an X axis.
- Enter the pitch of the screw.
- Click OK.
 Show Me how to create a rolling cylinder joint
Show Me how to create a rolling cylinder joint