The Box Crop command crops (removes) a portion of the point cloud. The default Keep Inside option retains the portion you crop inside a rectangular 3D bounding box and discards the remainder of the point cloud outside the box. The Keep Outside option removes the portion you crop and retains the remainder of the point cloud outside the box.
-
 On the ribbon, click
Manage tab
On the ribbon, click
Manage tab
 Point Cloud panel
Point Cloud panel
 Box Crop
.
Box Crop
. - A window selection set glyph appears in the graphics window. Pick two diagonal corners that fully enclose the objects you want to include in the cropped portion.
- After picking the second diagonal corner, a rectangular 3D bounding box displays around the area you selected. The X and Y bounding box dimensions are determined by the X and Y values defined by the diagonal corners of the selection window. The Z value is adjustable.
Note: A box crop selection set can include more than one point cloud. If there are multiple point clouds in the graphics window and one is inadvertently included in the crop selection, use Ctrl + Select to deselect it.
- You can use the distance manipulators on the bounding box to dynamically increase or decrease the dimensions of the bounding box, if required.
- Also appearing in the in-canvas display is the Point Cloud mini-toolbar. As an alternative to the distance manipulator, you can enter the desired Z value directly in the value input box on the mini-toolbar.
- Next, determine whether you want to use the Keep Inside or Keep Outside crop option. Both options are available from the Point Cloud options drop-down menu.
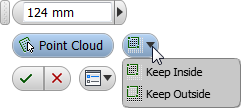
- The default Keep Inside option retains the portion you crop inside the bounding box and discards the remainder of the point cloud outside the box.
- The Keep Outside option removes the portion you crop and retains the remainder of the point cloud outside the bounding box.
Note: Regardless of which Keep option is selected, retained points in the cloud always appear in gray (the original color of the point cloud). Points to be discarded appear in a different color. That color is determined by the current Inventor color scheme in use.
- Click the OK button on the mini-toolbar to perform the crop and end the command.