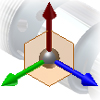
Interactively positions grounded work points by dragging the triad in a planar move, axial move or rotate, free movement, or entering values along X, Y, or Z axes. Movement is controlled by the selected area of the triad.
When you create or edit a grounded work point in a part or 3D sketch, you activate the 3D Move/Rotate command. When the triad is displayed, select or drag a triad segment to indicate the type of transform you want or click it to open a dialog box. In the dialog box, you can enter coordinates to position a grounded work point precisely.
In addition to entering coordinates, you can drag the triad. X, Y, and Z coordinates dynamically update in the dialog box.
In the following image, the 3D Move/Rotate command is used to move a work point consumed by a Loft to Point feature.
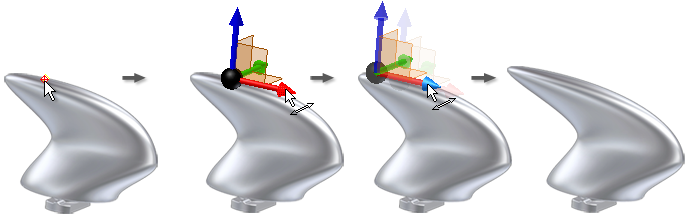
You are not limited to movement parallel to the part axes. You can rotate the 3D Move/Rotate command about any axis to realign the direction of subsequent moves.
Colors of axes on the 3D Move/Rotate triad
Because you can rotate the triad command, the colors help you identify axes. The colors correspond to the default colors of the principle part axes:
- Red is the X axis.
- Green is the Y axis.
- Blue is the Z axis.
If you customize system colors or the triad colors, the colors might not match the part axes.
As you rotate the triad, it no longer matches the part axes. You can always tell what the principle axes are by looking in the lower left corner of the graphics window.
Functions of triad sections
When you first activate the triad, its origin sphere is coincident with the geometry where you want to place or edit a grounded work point. Click a triad section or drag to indicate the type of transform you want. The 3D Move/Rotate dialog box opens showing the context of your selected transform. As you select other parts of the triad, you can drag or enter precise coordinates or angles corresponding to your selection.
- Arrowheads
-
Move the triad and the selected work point along the axis.
- Axes
-
Rotate the triad and the selected work point around the axis.
- Planes
-
Move the triad and selected work point in the selected plane.
- Sphere
-
Allows unrestricted movement in the view plane. Drag in the active view plane or enter coordinates in any direction. After you enter coordinates in the dialog box, you cannot drag because the triad is not in the active view plane.