Each part feature has parameters associated with it. The parameters describe the feature. These parameters are accessible for use in evaluating the response of a design to operating conditions as defined by your simulation input. Generally, there are only a few parameters you want to evaluate in a simulation. Thus, you can maintain a geometrically predictable result.
One approach to working with parameters is to create user-defined parameters for specific areas of interest that you want to drive parametrically. For example, if you want to evaluate the effect various material thicknesses, creating a parameter called matl_thickness. Later you can identify that parameter for use in a simulation exploring the effect of thickness changes. Parameter names cannot have spaces.
Parameters are not automatically displayed in the browser. To display and nominate model parameters for evaluation, you access the Show Parameters command from a browser node context menu. The command is available for assembly, part, and feature nodes. The following briefly explains how the parameters are filtered.
| Assembly node | Exposes only assembly parameters at the node level. If the assembly is a subassembly, it will expose only parameters for that assembly and not its child parts. |
| Part node | Displays parameters for all features making up the part. All part occurrences will experience changes to part parameters. |
| Feature node | Displays all parameters making up the part feature. |
Use a feature parameter:
- Expand the model nodes in the browser to reveal the features in a part.
-
Right-click the feature you want to evaluate parametrically and click Show Parameters. The Select Parameters dialog box displays.
Note: For assembly parameters, right-click an assembly node and select Show Parameters. Likewise, for part parameters, right-click a part node and select Show Parameters. You can also right-click geometry in the graphics window and select Show Parameters. - In the dialog box, click the check box in the left column for each parameter to include in the simulation.
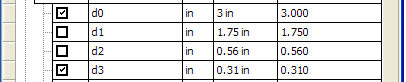
- When parameter selection is completed, click OK. The parameter is listed in the Parametric table, in the Parameters section.
- In an assembly, repeat steps 1-4 on each part that you want to analyze in the simulation.