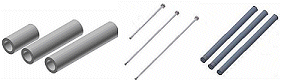
In this workflow, early design stages are complete and you are ready to capture size and attachment options. Determine the parts in the assembly that have variations and create iParts.
For example, the cylinder body, bolt, and shaft have length variations.
- Open one of the part files. On the ribbon, click
Manage tab
 Author panel
Author panel
 Create iPart
.
Create iPart
. - In the iPart Author, select parameters, properties, suppression status, iMates, work features, threads, and other values that are unique in each member. Using the example, add the length parameter. Each selected attribute creates a table column. Note: To simplify the iPart table and the iAssembly table, add only the values that you need. Including extraneous values means that the columns must be generated even if their values are never configured.
- Right-click the row and select Insert Row. Repeat for as many variations as you need.
- In the Member column, accept the default naming convention or click Options to customize.
If you change the member name, a prompt reminds you that a name change alters the file name and asks you to confirm.
- Right-click the appropriate row and select Set as Default Row. If not, the first row is the default row.
- Customize column cells, as needed, to create variations among members.
- Click Verify to check syntax and verify that all cells contain valid units. If errors are found, make corrections and then click OK to save the file.
- Repeat the procedure to create other iParts used in the iAssembly.
- Because an iAssembly factory can have both iParts and iAssemblies as members, create subassemblies as needed.
Note: When a component is a member of another iPart or iAssembly factory, you can specify which member is represented in the factory. You can switch to a different member when editing the factory table.
After you create member rows in the factory, you can generate the files.
- In the browser, click to expand the factory. The member names are nested below the factory.
- Right-click a member name and select Generate File to create the file on your computer. It is located in a subfolder of the folder of the factory, named the same as the factory file.
- Continue to select members and generate files.