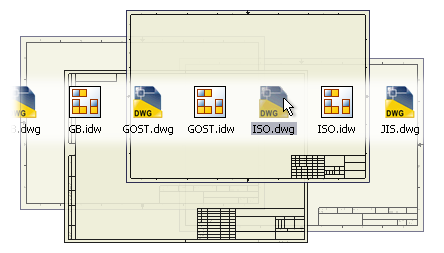
Custom drawing templates
To create your own template, save a customized drawing file in the Templates folder. The next time you create a drawing file, the new template appears in the list of drawing templates.
Your drawing template can include borders, title blocks, annotations on drawing sheets such as custom symbols, notes, revision tables, and view definitions. View annotations and general notes are not saved in a template.
Location of drawing templates
Drawing templates are stored in a Templates folder specified by the current project. To find the folder location, in Autodesk Inventor, click ![]()
 Manage
Manage  Projects. Then expand the Folder Options node in the Project list. The Templates item shows location of Autodesk Inventor template files. If the location is [Default], place the cursor over the Templates item to display the path.
Projects. Then expand the Folder Options node in the Project list. The Templates item shows location of Autodesk Inventor template files. If the location is [Default], place the cursor over the Templates item to display the path.
Files that reside in the Templates folder appear on the Default tab of the New dialog box when you create new files. Files that reside in a subfolder of the Templates folder appear on other tabs in the New dialog box.
Any template can be the default template for new drawings. To make a template the default, save it in the Templates folder with the file name standard.idw or standard.dwg. To avoid overwriting the existing default template, move or rename the existing standard template before saving the new template.
Document Settings and iProperties
Use the
Tools tab
 Options panel
Options panel
 Document Settings
dialog box to set the options in the templates.
Document Settings
dialog box to set the options in the templates.
Specify properties such as cost center, project name, or manager, and then save them as part of the template. Use Properties to add and maintain information automatically in title blocks, borders, sketched symbols, and text, or to track and manage files using Design Assistant.
Set drafting standard and styles
The active drafting standard specifies styles used to format dimensions, text, line weights, terminators, and other drawing annotations and properties. To ensure the correct drafting standard in all drawings, use the Style and Standard Editor to specify the drafting standard in a template. Then set standard properties and to customize styles.
Set up drawing resources
The Drawing Resources folder in the Drawing browser contains folders for sheet formats, title blocks, borders, and sketched symbols that you can use to add and set up new sheets. You can customize or add to the drawing resources, and then save them in your template file.
Tips:
- Create title block formats, custom borders, and sketched symbols before creating the sheet formats.
- Copy and paste resources from the browser of one drawing to the browser of another.
- Rename sheet formats, borders, title blocks, or sketched symbols. Select the object to rename and slow-click the name to enclose it in an edit box, and then enter a new name.
- Sort the drawing resources by name in the browser. Right-click the Sheet Formats, Borders, Title Blocks, or Sketched Symbols entry, and then select Sort by Name.
- Reorder the drawing resources. Drag a sheet format, border, title block, or sketched symbol and drop it at the appropriate position in the browser.
- To copy drawing resources from one source file to multiple destination files, use the Drawing Resource Transfer wizard.
Set up sheets
Add a sheet format to the template for each sheet definition you need in a new drawing. After defining sheets in drawing resources, you can add them to a template.
The sheets in a drawing can each be created with a different sheet format. To change the format of the first sheet in the drawing, add a sheet with the appropriate format, and then delete the first sheet.
Add default views
You can add default base views or projected views to the sheet formats in a template. Use any model to add the views. The template saves the information about the standard views. When you create a file from the template, you are prompted to select the model file from which to create the views.
DWG templates
When you work with AutoCAD files, create a DWG template in Autodesk Inventor from a dwg file that contains the appropriate layers, blocks, title blocks, and borders. Then set the object defaults for these objects in the Style and Standard Editor .
Autodesk Inventor needs a valid drawing template file when opening AutoCAD .dwg files. The default drawing template file (Standard.dwg) is located in the Templates folder. If appropriate, you can replace the default template with a customized Standard.dwg file.
When you use a template to open an AutoCAD file, all AutoCAD data is removed, except for block definitions. Any AutoCAD data that needs to remain on a sheet must be placed into a block.